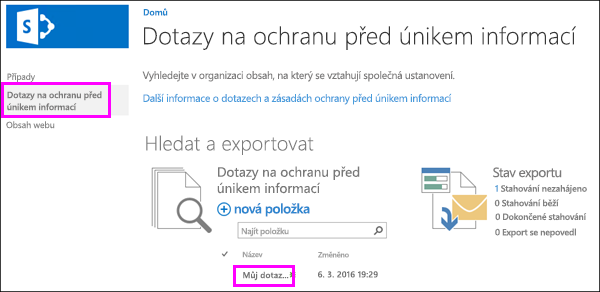Organizace potřebují chránit citlivé informace, jako jsou finanční údaje a identifikovatelné osobní údaje, a zabránit jejich neúmyslným zveřejněním. S dotazem na ochranu před únikem informací (DLP) na SharePoint Serveru 2016 nebo 2019 můžete najít citlivé informace v kolekcích webů vaší organizace, které se týkají běžných oborových předpisů.
S dotazem ochrany před únikem informací můžete zobrazit náhled výsledků hledání, vyladit dotaz a exportovat a stáhnout výsledky. Pomocí dotazu ochrany před únikem informací můžete zjistit, co a kde citlivé informace existují, lépe porozumět rizikům a určit, jaký a kde je obsah, který vaše zásady ochrany před únikem informací potřebují chránit.
Než začnete
Dotazy ochrany před únikem informací vytvoříte v Centru eDiscovery, kolekci webů, kde můžete pomocí oprávnění řídit, kdo může citlivé informace zobrazit. Dotazy ochrany před únikem informací fungují stejně jako dotazy eDiscovery a vyžadují stejná oprávnění.
Nejprve musíte vytvořit kolekci webů eDiscovery Center, přidat uživatele do kolekce webů a také přidat uživatele do jakékoli kolekce webů, kde potřebují dotazovat a zobrazit citlivé informace.
Doporučujeme vytvořit skupinu zabezpečení pro tým dodržování předpisů a pak do skupiny zabezpečení přidat příslušné uživatele. Pak můžete udělit oprávnění skupině zabezpečení místo jednotlivým uživatelům.
Krok 1: Vytvoření centra eDiscovery
Správce s oprávněními k Centrální správě musí vytvořit kolekci webů centra eDiscovery.
-
V Centrální správě > Správa aplikací > Vytváření kolekcí webů.
-
Na stránce Vytvořit kolekci webů vyplňte formulář včetně těchto možností:
-
Na kartě Výběr šablony > Organizace > vyberte šablonu eDiscovery Center .
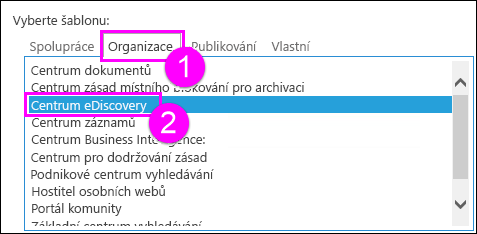
-
Zadejte primárního a sekundárního správce kolekce webů. Tito lidé můžou přidávat uživatele do kolekce webů Centrum zásad dodržování předpisů, jak je popsáno dále.
-
Krok 2: Udělení oprávnění centru eDiscovery
Správce kolekce webů musí přidat uživatele do skupiny Vlastníci kolekce webů Centra eDiscovery.
-
Přejděte do kolekce webů eDiscovery Center > zvolte Nastavení (ikona ozubeného kola) v pravém horním rohu > Nastavení webu.
-
Na stránce Nastavení webu > v části Uživatelé a oprávnění > Oprávnění webu.
-
Vyberte skupinu Vlastníci centra eDiscovery > na pásu karet, zvolte Udělit oprávnění > zadejte skupinu zabezpečení nebo uživatele > Sdílet.
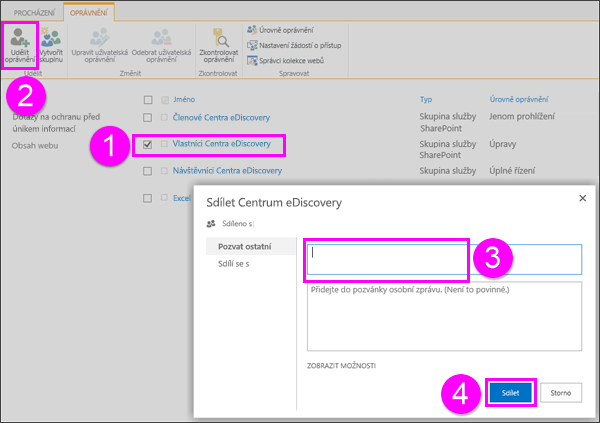
Krok 3: Udělení oprávnění každé kolekci webů, která může obsahovat citlivé informace
Lidé, kteří vytvářejí dotazy ochrany před únikem informací, také potřebují oprávnění vlastníka ke každé kolekci webů, kterou potřebují dotazovat. To se liší od zásad ochrany před únikem informací, protože vytvoření a přiřazení zásad nevyžaduje, abyste měli oprávnění k zobrazení nebo stažení veškerého obsahu.
Existují dvě možnosti: udělení oprávnění na úrovni webové aplikace nebo udělení oprávnění každé kolekci webů jednotlivě.
Udělení oprávnění na úrovni webové aplikace
Webová aplikace je web Internetové informační služby (IIS), který funguje jako kontejner pro kolekce webů, které vytvoříte. Pro každou webovou aplikaci, která obsahuje kolekce webů s citlivými informacemi, na které se potřebujete dotazovat, můžete vytvořit zásady uživatele, které umožní přístup k úplnému řízení ke skupině zabezpečení obsahující váš tým dodržování předpisů.
-
V Centrální správě > Spravovat webové aplikace.
-
Vyberte webovou aplikaci, > na pásu karet, zvolte Zásady uživatele > Přidat uživatele.
-
Ponechte Zóny jako (Všechny zóny) > Další > v části Uživatelé zadejte skupinu zabezpečení > vyberte Oprávnění Úplné řízení > Dokončit.
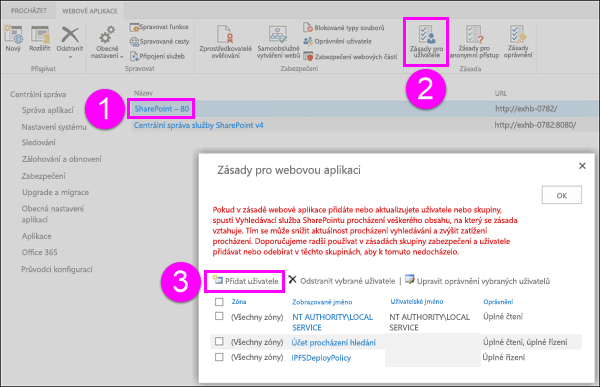
Udělení oprávnění na úrovni kolekce webů
Přidejte skupinu zabezpečení do skupiny Vlastníci pro každou kolekci webů, která obsahuje citlivé informace, na které se potřebujete dotazovat. Pro každou kolekci webů postupujte takto:
-
V kolekci webů přejděte na web nejvyšší úrovně > zvolte Nastavení (ikona ozubeného kola) v pravém horním > Nastavení webu.
-
Na stránce Nastavení webu > v části Uživatelé a oprávnění > Oprávnění webu.
-
Vyberte skupinu Vlastníci > na pásu karet, zvolte Udělit oprávnění > zadejte skupinu zabezpečení nebo uživatele > Sdílet.
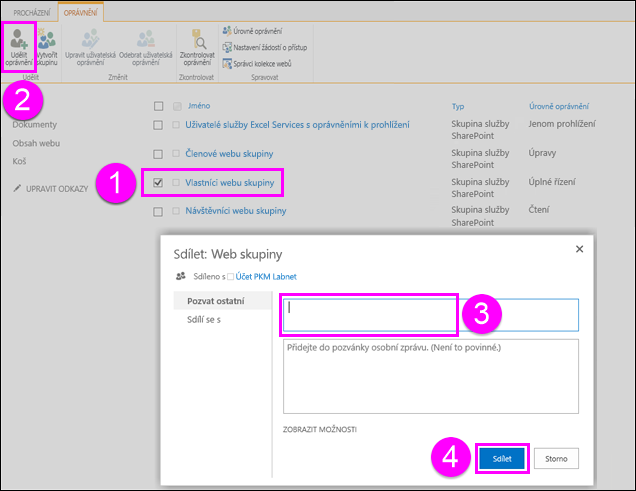
Vytvoření dotazu ochrany před únikem informací
Po vytvoření centra eDiscovery a nastavení oprávnění jste připraveni vytvořit dotaz ochrany před únikem informací. Pokud znáte dotaz eDiscovery, funguje dotaz ochrany před únikem informací stejným způsobem, s tím rozdílem, že dotaz můžete předem nakonfigurovat tak, aby hledal minimální počet instancí různých typů citlivých informací – například najít veškerý sharepointový obsah s alespoň jedním číslem platební karty.
-
Přejděte do kolekce webů centra eDiscovery > Vytvořit dotaz ochrany před únikem informací.
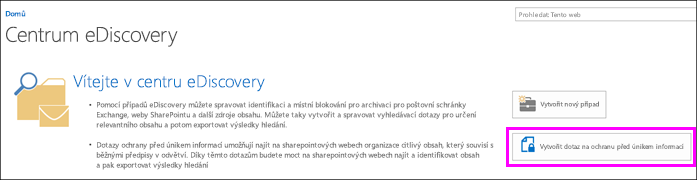
-
V části Dotazy ochrany před únikem informací > novou položku.
-
V části Nový dotaz ochrany před únikem informací > proveďte následující kroky:
-
Zvolte šablonu , která odpovídá běžnému zákonnému požadavku, pro který potřebujete chránit citlivé informace. Každá šablona ochrany před únikem informací identifikuje a pomáhá chránit konkrétní typy citlivých informací – například šablona s názvem Finanční data USA identifikuje obsah, který obsahuje směrovací čísla ABA, čísla platebních karet nebo čísla bankovních účtů USA.
-
Zadejte číslo , které určuje minimální počet instancí určitého typu citlivých informací, které se musí v dokumentu objevit před automatickým provedením ochranných akcí (odeslání zprávy o incidentu, zobrazení upozornění na zásadu, blokování přístupu).
Pokud například vyberete šablonu amerických finančních dat a zadáte sem 10, nebude provedena žádná akce, pokud dokument neobsahuje alespoň 10 směrovacích čísel ABA, 10 čísel platebních karet nebo 10 čísel bankovních účtů USA. Minimální počet je pro každý typ citlivých informací, ne pro všechny.
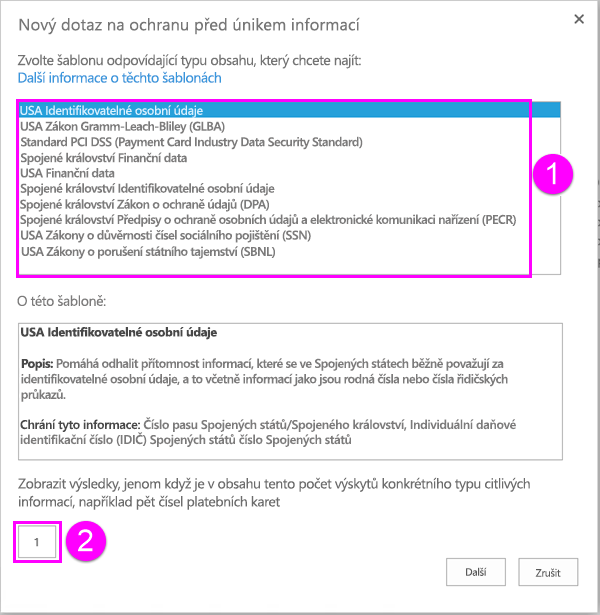
-
-
Po dokončení zvolte Další.
-
Na vyhledávací stránce níže můžete udělat některou z těchto věcí:
-
Pokud chcete dotaz spustit, zvolte Hledat .
-
Zvolte Změnit obor dotazu a pak zadejte adresy URL konkrétních webů, aby se dotaz zúžil na tyto weby. Před spuštěním hledání je potřeba přidat umístění.
-
Upravte dotaz ručně. Ve výchozím nastavení je dotaz nakonfigurovaný s typy citlivých informací a minimálním počtem, které jste vybrali na předchozí stránce. Kteroukoliv z těchto možností můžete změnit ručně. Dotazy ochrany před únikem informací podporují dotazovací jazyk klíčových slov (KQL).
Další informace o syntaxi dotazu ochrany před únikem informací najdete v tématu Vytvoření dotazu pro vyhledání citlivých dat uložených na webech.
Další informace o používání klíčových slov, operátorů a zástupných znaků najdete v tématu Vyhledávání a používání klíčových slov v eDiscovery – toto téma platí také pro dotazy ochrany před únikem informací.
-
Výběrem počátečního a koncového data zúžíte výsledky na obsah v tomto rozsahu dat.
-
Zadejte konkrétní názvy, které vyfiltrují dotaz na obsah podle konkrétních autorů.
-
Vyberte konkrétní vlastnosti SharePointu pro filtrování dotazu.
-
Pokud chcete stáhnout a analyzovat výsledky v Excelu, zvolte Exportovat . Více informací najdete v další části.
-
Pokud chcete dotaz spustit později znovu, zvolte Uložit .
-
Pokud chcete dotaz ukončit bez uložení hledání nebo výsledků, zvolte Zavřít .
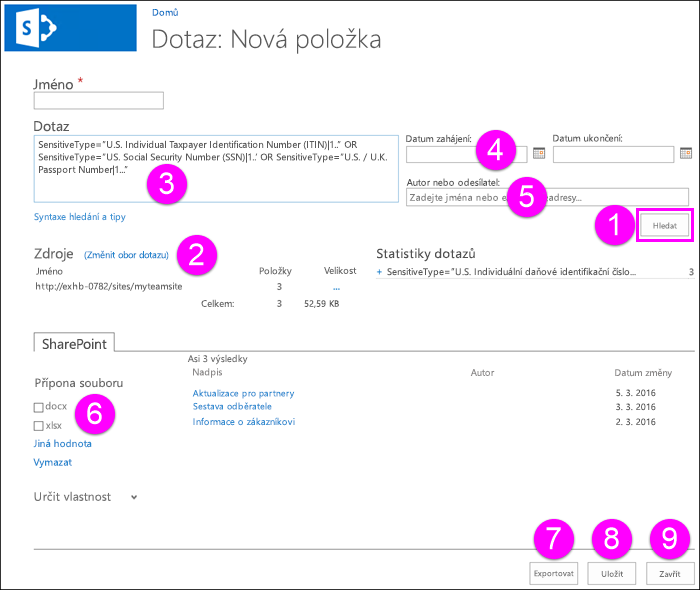
-
Export výsledků dotazu ochrany před únikem informací
Když vytváříte nebo upravujete dotaz ochrany před únikem informací, můžete výsledky dotazu exportovat, jak je znázorněno v předchozí části. Můžete si stáhnout výsledky (samotný obsah) nebo sestavu se seznamem výsledků hledání. Sestava je ve .csv formátu, takže ji můžete filtrovat a řadit pomocí Excelu.
Při prvním exportu obsahu nebo vytvoření sestavy se nainstaluje Správce stahování eDiscovery, který stáhne sharepointový obsah a sestavy do vašeho počítače. Při stahování sestavy eDiscovery se uživatelé musí přihlásit k SharePointu pomocí stejného účtu, ke kterému jsou přihlášeni na svém klientském počítači. Pokud se zobrazí upozornění s dotazem, jestli chcete spustit Správce stahování, zvolte Spustit a pokračovat.
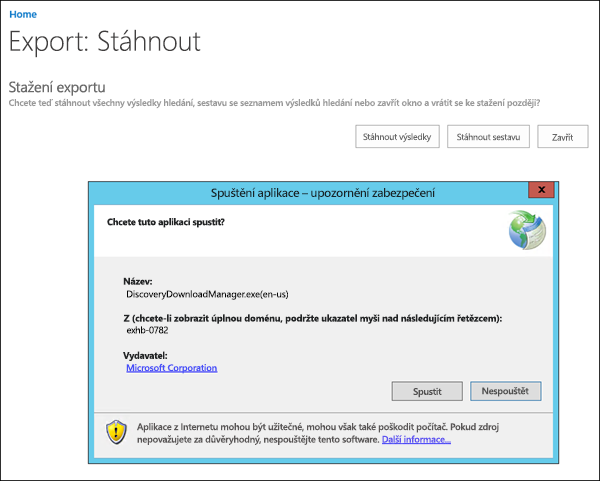
Počítač, který používáte k exportu obsahu, musí splňovat následující požadavky na systém:
-
32bitová nebo 64bitová verze systému Windows 7 a novějších verzí
-
Microsoft .NET Framework 4.5
-
Jeden z následujících podporovaných prohlížečů:
-
Internet Explorer 10 a novější verze
-
Mozilla Firefox nebo Google Chrome s nainstalovaným doplňkem ClickOnce
-
V počítači se vytvoří sestavy s názvem SharePoint Results.csv, Exchange Results.csv, Export Errors.csv, Výsledky hledání Index SharePointu Errors.csv a Exchange Index Errors.csv.
Zobrazení nebo úprava dotazu ochrany před únikem informací
V Centru eDiscovery zvolte v levém navigačním panelu Dotazy na ochranu před únikem informací , abyste viděli stávající dotazy na ochranu před únikem informací a zobrazili stav všech exportů. Pokud chcete upravit dotaz ochrany před únikem informací, stačí vybrat název dotazu.