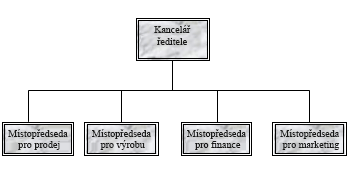
V publikaci můžete vytvořit jednoduchý organizační diagram pomocí obrazců, které představují pozice manažerů a pozice sestav, a pak je propojit spojnicemi.
Vytvoření organizačního diagramu
Přidání obrazců
-
V nabídce Vložit klikněte na Obrazce a potom klikněte na obrazec, který chcete vložit.
-
Kliknutím na místo, kde chcete vložit obrazec, klikněte do publikace.
-
Umožňuje změnit velikost, barvu, výplň nebo čáru obrazce.
-
Klikněte pravým tlačítkem myši na obrazec a potom klikněte na Formát automatického obrazce.
-
V dialogovém okně Formát automatického obrazce vyberte požadované možnosti. Pokud chcete například změnit výplň, klikněte na kartu Barvy a čáry . V části Výplň klikněte na novou barvu v seznamu Barva nebo klikněte na Efekty výplně a vytvořte texturu, vzorek nebo Postupný.
-
-
Když obrazec vypadá tak, jak chcete pro graf, klikněte pravým tlačítkem myši na obrazec a potom klikněte na Kopírovat.
-
Klikněte pravým tlačítkem na místo, kam chcete umístit kopii objektu, a potom klikněte na Vložit.
-
Opakujte krok 5, dokud nebudete mít všechny obrazce, které chcete pro svůj graf použít.
Propojení obrazců
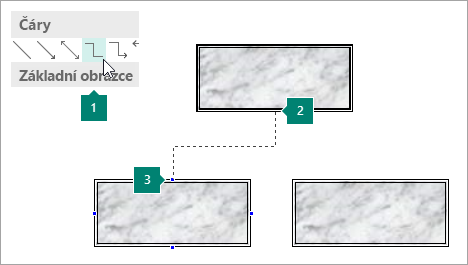
1 Volba spojnice
2 První lokalita připojení
3 Druhá lokalita připojení; Spojovací weby se zobrazí modře, když na obrazec přejdete myší.
-
V nabídce Vložit klikněte na Obrazce a potom klikněte na požadovanou spojnici, například Loket.
-
Nastavte ukazatel myši na místo, kam chcete připojit spojnici, například v dolní části obrazce pozice nejvyššího manažera v organizačním diagramu.
Když na obrazec nasměrujete myší na obrazec, zobrazí se spojovací weby modře.
-
Klikněte na první lokalitu připojení, přejděte na druhý objekt (například na obrazec první pozice sestavy v organizačním diagramu) a potom klikněte na druhý web připojení.
-
Opakováním kroků 1 až 3 přidejte všechny požadované spojnice.
-
Volitelné: Změňte barvu nebo tloušťku spojnic.
-
Vyberte spojnice, které chcete změnit. Pokud chcete vybrat více konektorů, podržte klávesu SHIFT a klikněte na každou spojnici.
-
Klikněte pravým tlačítkem, klikněte na Formát automatického obrazce a potom klikněte na kartu Barvy a čáry .
-
V části Čára vyberte požadované možnosti.
-
Přidání textu
-
Pokud chcete přidat text k obrazci v organizačním diagramu, klikněte na obrazec a zadejte požadovaný text.
-
Pokud chcete text naformátovat, vyberte text uvnitř obrazce a pak použijte možnosti na kartě Nástroje textového pole – Formát .
Přesunutí obrazců a spojnic v organizačním diagramu
Teď, když jste pro organizační diagram přidali obrazce a spojnice, můžete doladit umístění jednotlivých částí.
Přesunutí obrazce
-
Klikněte na obrazec, který chcete přesunout.
-
Udělejte jednu z těchto věcí:
Přetažení obrazce na nové místo
-
Umístěte ukazatel myši nad obrazec. Když se ukazatel změní na

Poznámka: Pokud je zapnutý některý z příkazů Přichytit , může se obrazec přichytit k nejbližšímu vodítku, obrazci nebo značce pravítka, když uvolníte tlačítko myši.
Posunutí obrazce
-
Pomocí jedné z kláves se šipkami obrazec přesunete tímto směrem.
Objekt se při každém stisknutí šipkové klávesy posune o nastavenou vzdálenost. Výchozí vzdálenost posunu je 0,13 palce (nebo ekvivalent, pokud používáte jinou měrnou jednotku). Můžete ale změnit vzdálenost posunu.
-
Klikněte na Soubor > Možnosti > Upřesnit.
-
V části Možnosti úprav zaškrtněte políčko Posouvat objekty o a potom zadejte vzdálenost, kterou chcete, aby se objekty při posouvání přesouvají.
-
Přesné umístění objektu na stránce
-
Klikněte pravým tlačítkem myši na obrazec.
-
V místní nabídce klikněte na Formát automatického obrazce a potom klikněte na kartu Rozložení .
-
V části Pozice na stránce zadejte kladné hodnoty pro vodorovné a svislé umístění objektu nebo skupiny objektů.
-
Klikněte na OK.
Tip: Když kliknete na objekt, uvidíte jeho přesnou pozici na stavovém řádku v dolní části okna.
-
Přesunutí spojnice
-
Klikněte na konektor, který chcete přesunout.
-
Udělejte jeden nebo oba následující kroky:
-
Pokud chcete přesunout jeden konec spojnice, umístěte ukazatel myši na konec, který chcete přesunout, dokud se ukazatel nezmění na křížek, a pak přetáhněte konec a připojte ho k jinému bodu.
Pokud chcete přepsat automatické připojení, podržte klávesu ALT a přetáhněte konec spojnice. Konec můžete umístit na libovolné místo na objektu, ale konec nebude propojený.
-
Pokud chcete odpojit celou spojnici, přetáhněte ji za střed (ne za žlutý kosočtverec).
-
Práce s organizačním diagramem jako s jedním objektem
Když organizační diagram vypadá tak, jak chcete, můžete chtít všechny obrazce a spojnice seskupit jako jeden objekt. Seskupení objektů usnadňuje přesun a velikost celého organizačního diagramu a pomáhá vyhnout se nechtěnému přesouvání obrazců nebo spojnic.
Seskupování objektů
-
Přetažením ukazatele myši nakreslete pole výběru kolem obrazců a spojnic v organizačním diagramu.
-
Na kartě Nástroje kreslení – Formát klikněte na Seskupovat.
Pokud potřebujete v grafu udělat změny, můžete obrazce a spojnice oddělit kliknutím na Oddělit.
Nastavení publikace pro vytváření organizačního diagramu
Před vytvořením grafu zobrazte podnabídkyZákladní obrazce a spojnice jako plovoucí panely nástrojů, abyste nemuseli zobrazovat podnabídky pokaždé, když chcete přidat obrazec nebo spojnici.
-
Otevřete nebo vytvořte publikaci, do které chcete přidat organizační diagram.
-
Na panelu nástrojů Objekty klikněte na Automatické obrazce

-
Přetáhněte úchyt pro přesunutí

Z podnabídky Spojnice se stane plovoucí panel nástrojů.
-
Na panelu nástrojů Objekty klikněte na Automatické obrazce

-
Přetáhněte úchyt pro přesunutí

Z podnabídky Základní obrazce se stane plovoucí panel nástrojů.
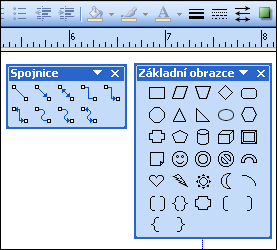
Vytvoření organizačního diagramu
Teď, když se zobrazují panely nástrojů Spojnice a Základní obrazce , jste připravení vytvořit organizační diagram.
Vytvoření obrazců
-
Na panelu nástrojů Základní obrazce klikněte na obrazec, který chcete mít v organizačním diagramu, například Obdélník

-
Umožňuje změnit velikost, barvu, výplň nebo čáru obrazce.
Jak
-
Klikněte pravým tlačítkem myši na obrazec a potom klikněte na Formát automatického obrazce.
Zobrazí se dialogové okno Formát automatického obrazce .
-
Vyberte požadované možnosti. Pokud chcete například změnit výplň, klikněte na kartu Barvy a čáry . V části Výplň klikněte na novou barvu v seznamu Barva nebo klikněte na Efekty výplně a vytvořte texturu, vzorek nebo Postupný.
-
-
Když obrazec vypadá tak, jak chcete pro graf, klikněte pravým tlačítkem myši na obrazec a potom klikněte na Kopírovat.
-
Klikněte pravým tlačítkem myši na požadované místo a potom klikněte na Vložit.
-
Opakujte krok 4, dokud nebudete mít všechny obrazce, které chcete pro svůj graf použít.
Propojení obrazců
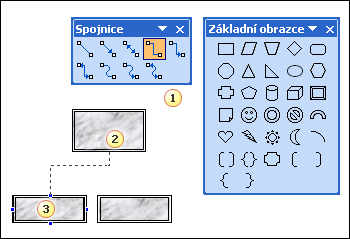
1 Spojnice spojnice
2 První lokalita připojení
3 Druhá lokalita připojení; Spojovací weby se zobrazí jako modré kruhy, když přejdete na obrazec.
-
Na panelu nástrojů Spojnice poklikejte na požadovanou čáru spojnice, například Na loketní spojnici.
Poznámka: Když dvakrát kliknete na spojnici, zůstane tlačítko vybrané, když přidáte požadované spojnice.
-
Nastavte ukazatel myši na místo, kam chcete připojit spojnici, například v dolní části obrazce pozice nejvyššího manažera v organizačním diagramu.
Když přejdete myší na obrazec, zobrazí se spojovací weby jako modré kruhy.
-
Klikněte na první požadovanou lokalitu připojení, přejděte na druhý objekt (například první obrazec pozice sestavy v organizačním diagramu) a potom klikněte na druhý web připojení.
-
Opakováním kroků 2 až 3 přidejte všechny požadované spojnice.
-
Po přidání požadovaných spojnic buď klikněte na spojnici, kterou jste vybrali na panelu nástrojů Spojnice v kroku 1, nebo stisknutím klávesy ESC zrušte výběr tlačítka spojnice.
-
Změňte barvu nebo tloušťku spojnic.
-
Vyberte spojnice, které chcete změnit. Pokud chcete vybrat více konektorů, podržte klávesu SHIFT a klikněte na každou spojnici.
-
V nabídce Formát klikněte na Automatický obrazec a potom klikněte na kartu Barvy a čáry .
-
V části Čára vyberte požadované možnosti.
-
Přidání textu
-
Pokud chcete přidat text k obrazci v organizačním diagramu, klikněte na obrazec a zadejte požadovaný text.
-
Pokud chcete formátovat text, vyberte text uvnitř obrazce a pak použijte možnosti na panelu nástrojů Formátování .
Přesunutí obrazců a spojnic v organizačním diagramu
Teď, když jste pro organizační diagram přidali obrazce a spojnice, můžete doladit umístění jednotlivých částí.
Přesunutí obrazce
-
Klikněte na obrazec, který chcete přesunout.
-
Udělejte jednu z těchto věcí:
Přetažení obrazce na nové místo
-
Umístěte ukazatel myši nad obrazec. Když se ukazatel změní na

Poznámka: Pokud je zapnutý některý z příkazů Přichytit , může se obrazec přichytit k nejbližšímu vodítku, obrazci nebo značce pravítka, když uvolníte tlačítko myši.
Posunutí obrazce
-
Pomocí jedné z kláves se šipkami obrazec přesunete tímto směrem.
Objekt se při každém stisknutí šipkové klávesy posune o nastavenou vzdálenost. Výchozí vzdálenost posunu je 0,13 palce (nebo ekvivalent, pokud používáte jinou měrnou jednotku). Můžete ale změnit vzdálenost posunu.
-
V nabídce Nástroje klikněte na Možnosti a potom klikněte na kartu Úpravy .
-
Zaškrtněte políčko Šipkové klávesy posouvat objekty o a zadejte vzdálenost, kterou mají objekty posouvat, když je posunete.
-
Přesné umístění objektu na stránce
-
Klikněte pravým tlačítkem myši na obrazec.
-
V místní nabídce klikněte na Formát automatického obrazce a potom klikněte na kartu Rozložení .
-
V části Pozice na stránce zadejte kladné hodnoty pro vodorovné a svislé umístění objektu nebo skupiny objektů.
-
Klikněte na OK.
Tip: Když kliknete na objekt, uvidíte jeho přesnou pozici na stavovém řádku v dolní části okna.
-
Přesunutí spojnice
-
Klikněte na konektor, který chcete přesunout.
-
Udělejte jeden nebo oba následující kroky:
-
Pokud chcete přesunout jeden konec spojnice, umístěte ukazatel myši na konec, který chcete přesunout, dokud se ukazatel nezmění na křížek, a pak přetáhněte konec a připojte ho k jinému bodu.
Pokud chcete přepsat automatické připojení, podržte klávesu ALT a přetáhněte konec spojnice. Konec můžete umístit na libovolné místo na objektu, ale konec nebude propojený.
-
Pokud chcete odpojit celou spojnici, přetáhněte ji za střed (ne za žlutý kosočtverec).
-
Práce s organizačním diagramem jako s jedním objektem
Když organizační diagram vypadá tak, jak chcete, můžete chtít všechny obrazce a spojnice seskupit jako jeden objekt. Seskupení objektů usnadňuje přesun a velikost celého organizačního diagramu a pomáhá vyhnout se nechtěnému přesouvání obrazců nebo spojnic.
Seskupování objektů
-
Na panelu nástrojů Objekty klikněte na nástroj Vybrat objekty

-
Pod polem pro výběr klikněte na Seskupovat objekty

Pokud potřebujete v grafu udělat změny, můžete obrazce a spojnice oddělit.
Oddělování objektů
-
Vyberte seskupené objekty (organizační diagram).
-
Pod polem pro výběr klikněte na Oddělit objekty











