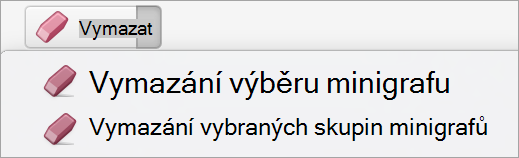Minigrafy jsou malé grafy, které vejdou do jednotlivých buněk v listu. Vzhledem k zhuštěné velikosti můžou minigrafy zobrazovat vzorky v rozsáhlých sadách dat stručným a vizuálně přitažlivým způsobem. Pomocí minigrafů můžete zobrazit trendy v řadě hodnot, jako jsou sezónní nárůsty nebo poklesy či ekonomické cykly, anebo zvýraznit maximální a minimální hodnoty. Nejlepšího efektu s minigrafem docílíte, když ho umístíte poblíž dat, která představuje. Minigrafy vytvoříte tak, že vyberete oblast dat, kterou chcete analyzovat, a pak vyberete, kam chcete minigrafy vložit.
Oblast dat minigrafů
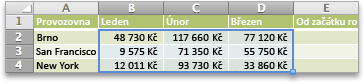
Umístění minigrafů
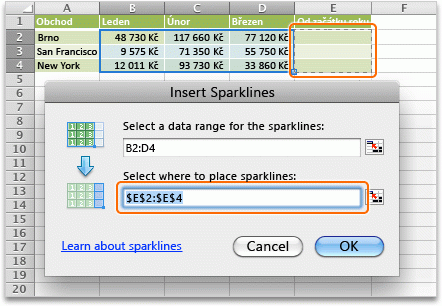
Sloupcové minigrafy zobrazující prodej od začátku roku pro Portland, San Francisco a New York
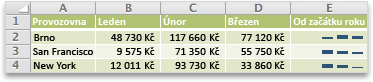
Vytvoření minigrafů
-
Vyberte rozsah dat pro minigrafy.
-
Na kartě Vložení klikněte na Minigrafy a potom klikněte na požadovaný typ minigrafu.
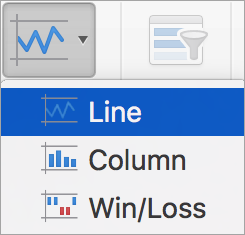
V dialogovém okně Vložit minigrafy si můžete všimnout, že je první políčko již vyplněno na základě vašeho výběru v kroku 1.
-
Na listu vyberte buňku nebo oblast buněk, do které chcete umístit minigrafy.
Důležité informace: Při výběru oblasti, nezapomeňte vybrat rozměry, které jsou vhodné pro danou oblast dat. V opačném případě Excel zobrazí chyby, které označují, že oblasti nejsou konzistentní. Pokud třeba oblast dat obsahuje tři sloupce a jeden řádek, měli byste vybrat sousední sloupec a stejný řádek.
-
Klikněte na OK.
Tip: Když na listu změníte data, minigrafy se automaticky aktualizují.
Označení datových bodů na minigrafech
Pomocí značek můžete odlišit konkrétní datové body, například vysoké nebo nízké hodnoty.
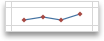
-
Klikněte na minigraf.
-
Na kartě Návrh minigrafu ve skupině Zobrazit vyberte požadované značky, například vysoké a nízké body. Barvy značek můžete přizpůsobit kliknutím na tlačítko Barva značky .
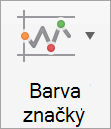
Změna stylu minigrafů
-
Klikněte na minigraf.
-
Na kartě Návrh minigrafu klikněte na požadovaný styl.

Pokud chcete zobrazit více stylů, najeďte myší na styl a potom klikněte na

Tip: Pokud chcete okamžitě vrátit zpět styl, který jste použili, stiskněte klávesy

Zpracování prázdných buněk či buněk s nulovou hodnotou
-
Klikněte na minigraf.
-
Na kartě Návrh minigrafu klikněte na Upravit data, přejděte na Skryté a prázdné buňky a klikněte na požadovanou možnost.
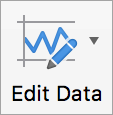
Odstranění minigrafů
-
Klikněte na minigraf, který chcete odstranit.
-
Na kartě Návrh minigrafu klikněte na šipku vedle vymazat a potom klikněte na požadovanou možnost.