Poznámka: Tento článek svou práci splnil a brzy zmizí. Abychom předešli strastem s hláškou „Stránka nebyla nalezena“, odebíráme odkazy, o kterých víme. Pokud jste na tuto stránku vytvořili nějaké odkazy, odeberte je prosím. Společně tak zajistíme lepší orientaci na webu.
Můžete vytvořit nápis pomocí Word. Existují různé typy reklamních proužků: nápisy, které běží podél horního okraje jedné stránky, jako je hlavičkový papír nebo leták, a nápisy "stran", které se zablokují, jako ty, které čtou "Šťastné narozeniny" nebo "Blahopřejeme". Tento článek vás provede procesem vytvoření každého typu.
V tomto článku
Přidání nápisu na jednu stránku
Pomocí této metody vytvoříte nápis, který se spustí podél horního okraje jedné stránky, třeba na tomto snímku obrazovky.
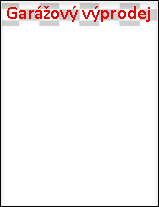
-
Poklikáním na horní oblast dokumentu otevřete záhlaví.
-
Pokud chcete v nápisu použít obrázek, klikněte na vložit > obrázků (pro použití jednoho z vlastních obrázků) nebo vložení > online obrázků. Vyberte obrázek, který chcete použít.
Důležité informace: Při používání online obrázků se podívejte na určitou licenci pro všechny obrázky, které chcete použít, abyste se ujistili, že je budete moct dodržovat.
-
Pokud potřebujete upravit výšku a šířku obrázku, vyberte obrázek a pak použijte kartu Nástroje obrázku – formát a podle potřeby obrázek naformátujte.
-
Pokud chcete do nápisu přidat text, klikněte na vložit > Wordua vyberte požadovaný styl.
-
V textovém poli se zobrazí textové pole s textem zde. Zadejte text, který chcete použít v nápisu.
-
Pokud chcete upravit styl textu, vyberte textové pole a pak použijte kartu Nástroje kreslení – formát a Buďte kreativní. Můžete také změnit písmo a velikost písma pomocí karty Domů .
Vytvoření nápisu typu strany
Tento styl nápisu funguje skvěle pro narozeniny, sběrače, odstupňování a další slavnostně události. Tyto nápisy se obvykle vytváří pomocí několika stránek, které jsou zřetězené na dlouhém proužku.

Nejsnadnější způsob, jak to udělat, je začít se šablonou skládaného papíru.
-
Otevřete Word a na obrazovce šablona, která se okamžitě otevře , zadejte do pole, které zní, možnost Hledat online šablony. Klikněte na ikonu Hledat .

-
Najděte nápis, který se vám líbí. Nemusí to být přesně to, co potřebujete. Můžete ho přizpůsobit.
-
Klikněte na tlačítko Vytvořit. Word se otevře s nápisem připraveným k úpravám. Pokud se vám nápis líbí, můžete ho vytisknout.
-
Případně šablonu upravte. Tady je místo, kde se děje a kreativita. Můžete udělat toto:
-
Upravte obrázek pozadí.
-
Odstranění obrázku pozadí a přidání vlastního obrázku
-
Změna písma, velikosti písma nebo barvy písma
-
Přizpůsobte si text, třeba změnit "Šťastné narozeniny" na "šťastné 40th narozeniny!"
-
Změna obrázku na pozadí
Pokud chcete upravit obrázek pozadí, stačí kliknout na obrázek v šabloně a najít objekt obrázku. Mnoho šablon nápisů přidá obrázek pozadí do záhlaví a zápatí dokumentu, zatímco jiné šablony používají na stránce obrázek. Když kliknete na objekt obrázku, uvidíte rámeček kolem obrázku a v pravém horním rohu ikonu Možnosti rozložení .
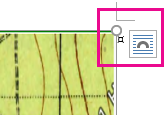
-
Vyberte obrázek, který chcete upravit. Pokud nemůžete na stránce najít objekt obrázek, poklikejte na záhlaví nebo zápatí a zjistěte, jestli obrázek do něho někdo přidal.
-
Upravte obrázek pomocí karty Nástroje obrázku – formát .
-
Pokud chcete použít jiný obrázek, odstraňte ho ze šablony. (Vyberte obrázek a stiskněte Delete.)
-
Klikněte na vložit > obrázky (abyste mohli použít některý z vlastních obrázků) nebo vložte > online obrázků. Vyberte obrázek, který chcete použít.
Důležité informace: Při používání online obrázků se podívejte na určitou licenci pro všechny obrázky, které chcete použít, abyste se ujistili, že je budete moct dodržovat.
-
Podle potřeby upravte velikost obrázku pomocí karty Nástroje obrázku – formát .
Viz také
Přidání obrázků do záhlaví a zápatí
Změna jasu, kontrastu a ostrosti obrázku
Změna velikosti obrázku, obrazce, textového pole nebo objektu WordArt










