Text můžete uspořádat do sloupců v textovém poli nebo obrazci. Můžete také zadat mezery (v palcích) mezi sloupci. Uděláte to takto:
-
Klikněte pravým tlačítkem na textové pole, zástupný symbol nebo ohraničení obrazce a klikněte na Formát obrazce.
-
Na pravé straně okna klikněte na Možnosti textu > Textové pole

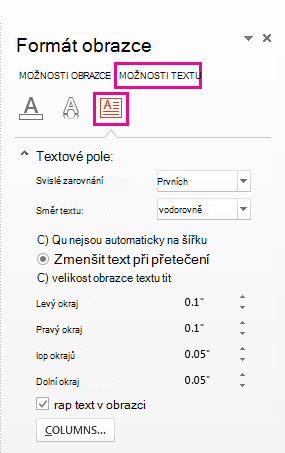
-
Klikněte na Sloupce, zadejte počet sloupců do pole Číslo a mezeru mezi jednotlivými sloupci (v palcích) v poli Mezery .
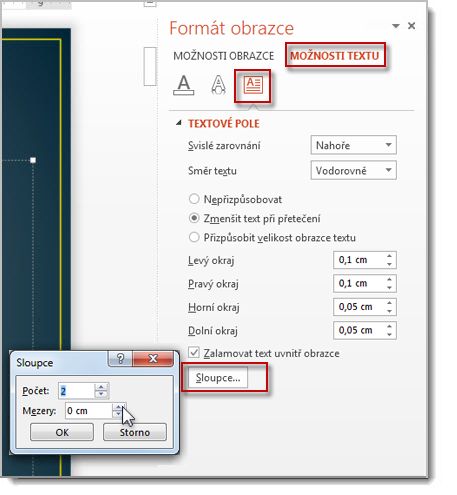
Pokud je tlačítko Sloupce neaktivní, je to pravděpodobně proto, že pracujete na tabulce. Sloupce pro tabulky jsou popsány v samostatném článku. Viz Přidání nebo odstranění řádků a sloupců tabulky.
-
Všechen text, který teď zadáte, se bude zobrazovat ve sloupcích. Pokud objekt, na který jste klikli v kroku 1, už obsahoval text, bude se tento text zobrazovat ve sloupcích.
Vyvážení textu ve sloupcích můžete upravit přidáním nebo odebráním konců řádků: Stisknutím klávesy Enter přidáte prázdné řádky a přesunete text do dalšího sloupce, nebo stiskněte Klávesu Backspace nebo Odstranit nebo odebrat prázdné řádky a přesuňte text do předchozího sloupce.
Pokud chcete, můžete také změnit velikost pole, které obsahuje sloupce, aby byly sloupce rovnoměrnější.
-
Vyberte textové pole, zástupný symbol nebo ohraničení obrazce a pak vyberte kartu Formát obrazce .
-
Na pravém konci pásu karet vyberte Podokno formát.
-
V podokně vyberte Možnosti textu > Textové pole.
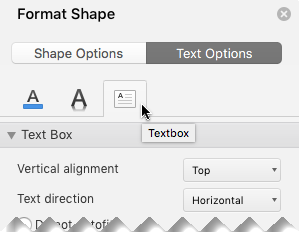
-
Vyberte Sloupce, zadejte počet sloupců do pole Číslo a mezeru mezi jednotlivými sloupci (v palcích) v poli Mezery .
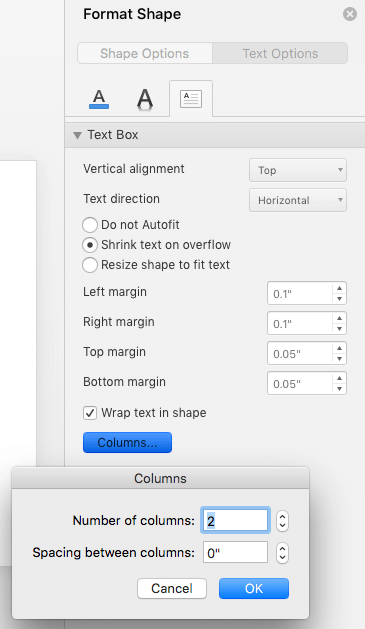
Pokud je tlačítko Sloupce neaktivní, je to pravděpodobně proto, že pracujete na tabulce. Sloupce pro tabulky jsou popsány v samostatném článku. Viz Přidání nebo odstranění řádků a sloupců tabulky.
-
Všechen text, který teď zadáte, se bude zobrazovat ve sloupcích. Pokud objekt, na který jste klikli v kroku 1, už obsahoval text, bude se tento text zobrazovat ve sloupcích.
Vyvážení textu ve sloupcích můžete upravit přidáním nebo odebráním konců řádků: Stisknutím klávesy Enter přidáte prázdné řádky a přesunete text do dalšího sloupce, nebo stiskněte Klávesu Backspace nebo Odstranit nebo odebrat prázdné řádky a přesuňte text do předchozího sloupce.
Pokud chcete, můžete také změnit velikost pole, které obsahuje sloupce, aby byly sloupce rovnoměrnější.
Konce sloupců
Konec sloupce není možné vložit do vícesloupcového textového pole. Pokud se jedná o funkci, o kterou byste chtěli požádat, pošlete nám prosím zpětnou vazbu. Pomůžete nám určit prioritu nových funkcí v budoucích aktualizacích. Další informace o najdete v článku Jak můžu vyjádřit svůj názor na Microsoft Office?
Vytváření sloupců v tabulce
Pokud používáte tabulku, funkce vytváření sloupců se liší. Přečtěte si článek Přidání nebo odstranění řádků a sloupců tabulky místo tohoto článku.










