Poznámka: Tento článek svou práci splnil a brzy zmizí. Abychom předešli strastem s hláškou „Stránka nebyla nalezena“, odebíráme odkazy, o kterých víme. Pokud jste na tuto stránku vytvořili nějaké odkazy, odeberte je prosím. Společně tak zajistíme lepší orientaci na webu.
Tištěný formulář můžete ve Wordu vytvořit tak, že vytvoříte formulář se zaškrtávacími políčky, prázdnými řádky a textovými poli. Můžete také najít online řadu obchodních, vzdělávacích a formulářových šablon formulářů a šablony můžete změnit podle svých potřeb.
Informace o vytváření formulářů, které uživatelé vyplní ve svých počítačích, najdete v tématu vytváření formulářů, které uživatelé mohou vyplnit nebo vytisknout ve Wordu.
V tomto článku
Vytvoření kontrolního seznamu pro tisk
Pokud chcete vytvořit kontrolní seznam, který vyplníte na papíře, můžete vytvořit seznam s použitím symbolu pole jako odrážky. Můžete si vybrat z několika různých symbolů políček.
Způsob vytvoření seznamu závisí na tom, jestli dokument už obsahuje seznam s odrážkami s různými druhy odrážek.
-
Pokud dokument ještě neobsahuje několik různých druhů odrážek, můžete vytvořit seznam s odrážkami pomocí vlastního formátu odrážek.
-
Pokud už dokument obsahuje několik formátů odrážek, můžete zabránit změnám existujících odrážek tak, že umístíte nový seznam do tabulky.
Vytvoření seznamu s odrážkami s vlastními odrážkami
-
Zadejte seznam položek.
-
Vyberte seznam.
-
Na kartě Domů klikněte ve skupině Odstavec na šipku vedle Odrážky.
-
Klikněte na Definovat novou odrážku.
-
Klikněte na Symbol.
-
V seznamu Písmo klikněte na písmo se symboly, které máte nainstalované na počítači, třeba Wingdings.
-
Projděte si seznam dostupných symbolů a potom poklikejte na symbol políčka, který chcete použít, například otevřené políčko (


Vytvoření tabulky pro ochranu před změnou existujících odrážek
Krok 1: vytvoření tabulky
-
Na kartě vložení klikněte na tabulka > Vložit tabulku.
-
Do pole počet sloupců zadejte 2.
-
Do pole počet řádků zadejte požadovaný počet řádků. V seznamu potřebujete jeden řádek pro každou položku.
-
Klikněte na OK.
Krok 2: vložení zaškrtávacích políček a textu
-
Klikněte na levou horní buňku.
-
Na kartě Vložení ve skupině Symboly klikněte na Symbol a potom na Další symboly.
-
Klikněte na kartu symboly .
-
V seznamu Písmo klikněte na písmo se symboly, které máte nainstalované na počítači, třeba Wingdings.
-
Projděte si seznam dostupných symbolů a potom poklikejte na symbol políčka, který chcete použít, například otevřené políčko (


-
Klikněte na Close (Zavřít).
-
Klikněte na další buňku, do které chcete vložit pole, a stisknutím kláves CTRL + Y vložte další pole.
-
Po vložení pole pro každou položku, která se má zobrazit v levém sloupci, zadejte do pravého sloupce v tabulce požadovaný text pro každou položku seznamu.
Krok 3: Upřesnění rozložení
Ačkoli tabulku používáte k rozložení seznamu, možná budete chtít upravit mezery tak, aby sloupec, který obsahuje zaškrtávací políčka, nebyl příliš široký, a text bude zarovnaná do zaškrtávacích políček. Pravděpodobně nebudete chtít čáry ohraničení, které Word obvykle obsahuje. Chcete-li provést tyto úpravy, postupujte takto:
-
Klikněte na tabulku pravým tlačítkem myši, přejděte na přizpůsobita pak klikněte na přizpůsobit obsahu.
-
Klikněte pravým tlačítkem myši na tabulku, klikněte na příkaz Vlastnosti tabulkya potom klikněte na kartu tabulka .
-
Klikněte na Možnostia v levém a pravém políčku zadejte číslo, které zajistí malou vzdálenost mezi zaškrtávacím políčkem a textem, například .02 palců, a klikněte na OK.
-
Na kartě tabulka klikněte na ohraničení a stínovánía potom klikněte na kartu ohraničení .
-
V části Nastaveníklikněte na žádnéa potom klikněte na OK.
Poznámka: Po odebrání čar ohraničení se stále zobrazují šedé čáry ohraničení. Jedná se o mřížku tabulky, která se nezobrazuje při tisku dokumentu. Pokud je nechcete vůbec zobrazit, můžete je skrýt kliknutím na položku Zobrazit mřížku ve skupině tabulka na kartě rozložení v části Nástroje tabulky.
Podtržení mezer pro tištěný formulář
Prázdné mezery můžete podtrhnout stisknutím kombinace kláves SHIFT + POMLČKa (-), ale pokud vytváříte formulář pro vyplnění, je obtížné je zarovnávat. Kromě toho, že je zapnutá možnost Automatický formát pro změnu znaků podtržítka na čáry ohraničení, bude výsledkem stisknutí kombinace kláves SHIFT + POMLČKa (-) tři nebo více výskytů v řádku, což bude mít za následek podtržení, které se rozšíří na šířku odstavce.
Lepším způsobem, jak podtrhnout mezery v tištěném dokumentu, je použít klávesu TAB a na znaky tabulátoru použít podtržení.
Použití formátování podtržením u znaků tabulátoru
-
Na kartě Domů klikněte ve skupině odstavec na tlačítko Zobrazit/skrýt ¶.
Zobrazí se značky označující mezery a zarážky tabulátoru.
-
Stiskněte klávesu TAB.
-
Vyberte znaky tabulátoru, které chcete podtrhnout. Znak tabulátoru vypadá jako malá šipka.
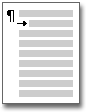
-
Udělejte jednu z těchto věcí:
-
Pokud chcete použít jednoduchý podtržení, stiskněte CTRL +.
-
Pokud chcete použít jiný styl podtržení, klikněte na kartě Domů na ikonu pro otevření dialogového okna písmo

-
Vložení textových polí pro tištěný formulář
-
Na kartě Vložení klikněte ve skupině Text na tlačítko Textové pole.
-
Klikněte na nakreslit textové polea nakreslete textové pole tam, kde ho chcete mít ve formuláři.
-
Udělejte jednu z těchto věcí:
-
Nechte textové pole prázdné. Ohraničení textového pole se vytiskne, když formulář vytisknete.
-
Do textového pole zadejte text. Text můžete naformátovat tak, že vyberete text a kliknete na možnosti na minipanelu nástrojů, který se zobrazuje vedle vybraného textu.
-










