KaždýOutlook člen skupiny má přístup ke sdílenému kalendáři skupiny. Členové můžou do kalendáře skupiny přidávat události, které uvidí všichni členové skupiny.
Pokud pokyny neodpovídají tomu, co vidíte, možná používáte starší verzi Outlook na webu. Vyzkoušejte pokyny na kartě Classic Outlook na webu níže.
Otevření kalendáře skupiny
-
Na levém navigačním panelu vyberte a otevřete kalendáře.
-
V podokně složek v části Skupiny vyberte vaši skupinu.
Tipy:
-
Pokud máte otevřených více kalendářů, zobrazí se události pro každý z nich. Barevné karty v horní části označují, které události jsou zarovnané k jednotlivým skupinám.
-
Pokud chcete změnit zobrazení kalendáře, vyberte Den, Pracovní týden, Týden nebo Měsíc .
-
Přidání schůzky do kalendáře skupiny
Přidání schůzky do kalendáře skupiny se velmi podobá přidání schůzky do osobního kalendáře. Když vytvoříte schůzku v kalendáři skupiny, zobrazí se jako uspořádaná podle skupiny. Automaticky se přidáte jako účastník a událost se přidá do vašeho osobního kalendáře.
-
V kalendáři skupiny vyberte čas, na který budete schůzku plánovat.
-
V okně podrobností zadejte název schůzky, místo konání a čas ukončení schůzky.
-
Ve výchozím nastavení se pozvánka na schůzku neodesílají do doručené pošty každého člena ve skupině. Pokud chcete skupinu pozvat, přidejte ji do seznamu účastníků.
-
Vyberte Uložit.
Chcete do kalendáře skupiny přidat dovolenou nebo čas mimo kancelář?
Úprava schůzky v kalendáři skupiny
-
V kalendáři skupiny schůzku otevřete poklikáním.
-
Proveďte požadované změny a vyberte Odeslat.
Podívejte se, kdo se účastní vaší skupinové schůzky
Email oznámení, jako je "Přijmout", "Nezávazně" a "Odmítnout", jsou rušivé a můžou zahltit doručenou poštu. Když k naplánování události použijete kalendář skupiny, můžete snadno získat přehled o tom, kdo přichází, kdo není a kdo ještě neodpověděl.
-
V kalendáři skupiny schůzku otevřete poklikáním.
-
V části Účastníci uvidíte stav (Přijato, Bez odpovědi, Nezávazně, Odmítnuto) u jména pozvaných.
Zrušení skupinové schůzky
Když se schůzka vytvoří v kalendáři skupiny, může ji zrušit kdokoli ve skupině.
-
V kalendáři skupiny schůzku otevřete poklikáním.
-
Klikněte na Zrušit a vyberte odpovídající možnost zrušení.
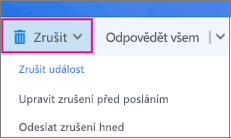
Viz také
Naplánování schůzky v kalendáři skupiny v Outlooku pro Windows
Další informace o skupinách Outlooku
Potřebujete další pomoc?
|
|
Pokud chcete získat podporu v Outlook.com, klikněte sem nebo v řádku nabídek vyberte Nápověda a zadejte dotaz. Pokud samoobslužná nápověda váš problém nevyřeší, posuňte se dolů na Stále potřebujete pomoc? a vyberte Ano. Pokud nás chcete kontaktovat na Outlook.com, budete se muset přihlásit. Pokud se nemůžete přihlásit, klikněte sem. |
|
|
|
Pro další nápovědu ke svému účtu Microsoft a předplatným, navštivteNápovědu k účtu a fakturaci. |
|
|
|
Pokud chcete získat nápovědu a řešit potíže s jinými produkty a službami Microsoftu, zadejte svůj problém zde. |
|
|
|
Publikujte dotazy, sledujte diskuse a sdílejte své znalosti v komunitě Outlook.com. |
Otevření kalendáře skupiny
-
V levém podokně vyberte Skupiny a pak vyberte skupinu.
Pokud máte otevřených více kalendářů, zobrazí se události pro každý z nich. Barevné karty v horní části označují, které události jsou zarovnané k jednotlivým skupinám.
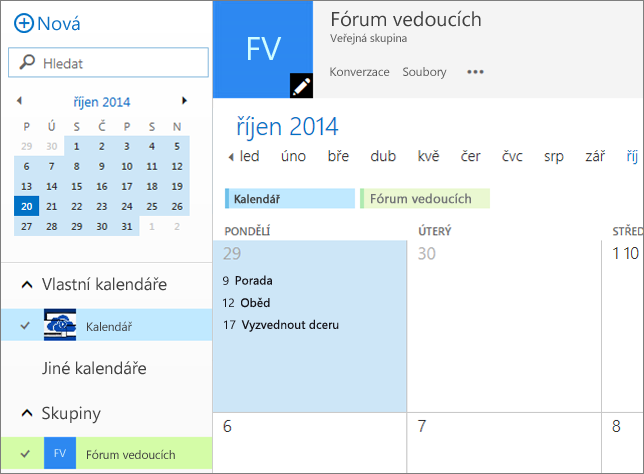
-
Pokud chcete změnit zobrazení kalendáře, vyberte Den, Pracovní týden nebo Měsíc .
Přidání schůzky do kalendáře skupiny
Přidání schůzky do kalendáře skupiny se velmi podobá přidání schůzky do osobního kalendáře a pozvánky se posílají všem členům skupiny. Když vytvoříte schůzku v kalendáři skupiny, zobrazí se jako uspořádaná podle skupiny. Automaticky se přidáte jako účastník a událost se přidá do vašeho osobního kalendáře.
-
V kalendáři skupiny vyberte čas, na který budete schůzku plánovat.
-
V okně podrobností zadejte název schůzky, místo konání a čas ukončení schůzky.
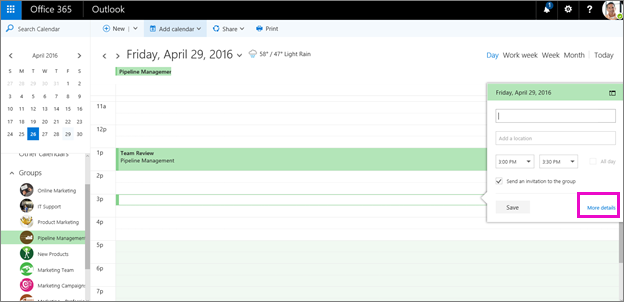
-
Ve výchozím nastavení se pozvánka na schůzku odešle do složky Doručená pošta každého člena ve skupině. Pokud to nechcete, zrušte zaškrtnutí políčka nebo vyberte Další podrobnosti a určete pozvané osoby.
-
Vyberte Uložit.
Chcete do kalendáře skupiny přidat dovolenou nebo čas mimo kancelář?
Úprava schůzky v kalendáři skupiny
-
V kalendáři skupiny schůzku otevřete poklikáním.
-
Proveďte požadované změny a vyberte Odeslat.
Podívejte se, kdo se účastní vaší skupinové schůzky
Email oznámení, jako je "Přijmout", "Nezávazně" a "Odmítnout", jsou rušivé a můžou zahltit doručenou poštu. Když k naplánování události použijete kalendář skupiny, můžete snadno získat přehled o tom, kdo přichází, kdo není a kdo ještě neodpověděl.
-
V kalendáři skupiny schůzku otevřete poklikáním.
-
V části Účastníci uvidíte stav (Přijato, Bez odpovědi, Nezávazně, Odmítnuto) u jména pozvaných.
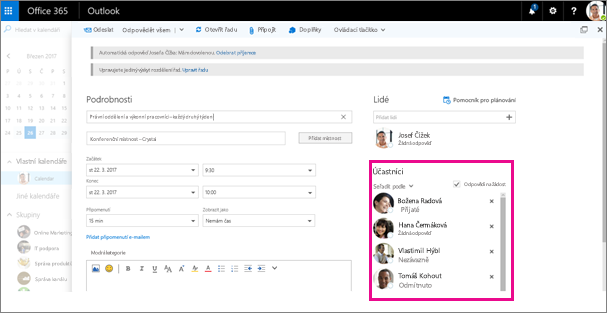
Zrušení skupinové schůzky
Když se schůzka vytvoří v kalendáři skupiny, může ji zrušit kdokoli ve skupině.
-
V kalendáři skupiny schůzku otevřete poklikáním.
-
Klikněte na Zrušit a vyberte odpovídající možnost zrušení.
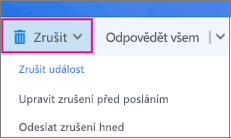
Viz také
Naplánování schůzky v kalendáři skupiny v Outlooku pro Windows











