V Outlook na webu můžete vytvořit, upravit nebo odstranit schůzku nebo událost.
Poznámka: Pokud pokyny neodpovídají tomu, co vidíte, je možné, že používáte starší verzi aplikace Outlook na webu. Přečtěte si pokyny pro klasickou verzi Outlooku na webu.
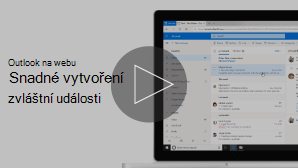
Událost je událost pro sebe, jako je oběd nebo lékařská schůzka. Schůzka je událost, kterou pošlete jiným lidem.
-
V dolní části stránky vyberte

-
Klikněte v kalendáři na den a čas, kdy chcete, aby došlo k události. Nebo vyberte Novou událost v horní části stránky.
-
Přidejte k události název. Pokud se jedná o celodenní událost, vyberte přepínač Celý den .
-
Pokud chcete pozvat lidi na událost, zadejte jejich jména nebo e-mailové adresy do pole Pozvat požadované účastníky . Pod rozevíracími nabídkami pro datum a čas si můžete zobrazit časy, které jsou k dispozici.

-
Do pole Hledat místnost nebo místo konání události zadejte umístění události. Outlook nabídne navrhovaná umístění na základě toho, co jste zadali.
-
Na formuláři celé události můžete nastavit další volitelné položky. Vyberte

-
Vyberte Nemám čas, chcete-li zvolit, jak se váš stav zobrazí během události, nebo pokud chcete událost nastavit jako soukromou.
-
Vyberte Kategorizovat a zvolte kategorii události.
-
Vyberte Možnosti odpovědi a zvolte, jestli chcete požádat o odpovědi od účastníků, povolit přeposlání žádosti o schůzku nebo skrýt seznam účastníků.
-
Pokud chcete přidat volitelné účastníky, vyberte Volitelné .
-
Výběrem možnosti Opakovat nastavte tuto událost jako opakovanou a potom zvolte data, kdy má řada začínat a končit.
-
Vyberte Připomenout a zvolte, kdy chcete událost připomenout. Ve výchozím nastavení je čas připomenutí nastavený na 15 minut před událostí.
-
-
Klikněte na Uložit, pokud se jedná o událost, kterou jste vytvořili sami pro sebe, nebo na Poslat, pokud se jedná o schůzku s účastníky.
Poznámka: Pokud vlastníte několik kalendářů, můžete zvolit kalendář, ve kterém se má událost vytvořit – tak, že ho vyberete v rozevíracím seznamu v horní části okna nové události.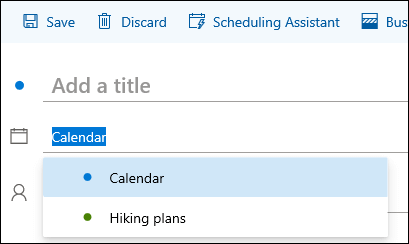
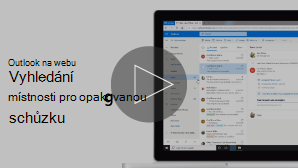
Vyhledání místnosti pro opakovanou schůzku
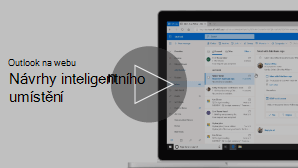
Při vytváření schůzky nebo události můžete vyhledat dostupné místnosti.
-
Klikněte v kalendáři na den a čas, kdy chcete, aby došlo k události.
-
Výběrem možnosti Hledat místnost nebo místo zobrazíte seznam navrhovaných umístění.
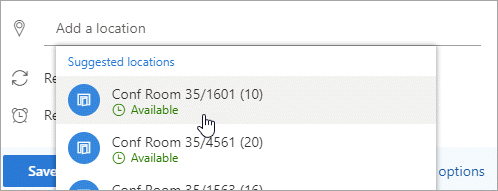
Zobrazení všech dostupných místností:
-
Výběrem možností

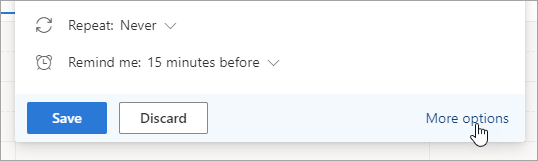
-
V celém okně vyberte Hledat místnost nebo umístění > Procházet další místnosti.
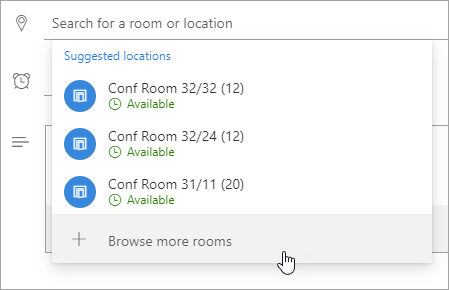
-
Zvolte umístění nebo pomocí panelu hledání vyhledejte město nebo seznam místností.
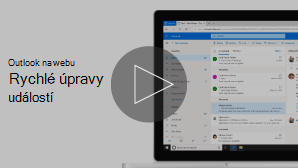
-
V dolní části stránky vyberte ikonu

-
Vyberte událost, kterou chcete upravit, a pak vyberte Upravit.
Pokud se jedná o opakovanou schůzku nebo událost, bude potřeba nastavit také jednu z následujících možností:
-
Tato událost: Zvolte tuto možnost, pokud chcete otevřít a změnit událost, kterou jste vybrali v kalendáři.
-
Tato a všechny následující události: Zvolte tuto možnost, pokud chcete odstranit událost, kterou jste vybrali v kalendáři, a všechny následující události v řadě.
-
Všechny události v řadě: Zvolte tuto možnost, pokud chcete otevřít a změnit celou řadu událostí.
-
-
Změňte cokoli v podrobnostech události a potom vyberte Uložit, pokud se jedná o událost, kterou jste vytvořili sami pro sebe, nebo na Poslat, pokud se jedná o schůzku s účastníky.
-
V dolní části stránky vyberte ikonu

-
Vyberte událost v kalendáři.
-
Pokud je událost schůzkou, vyberte Zrušit nebo pokud se jedná o událost, vyberte Odstranit . Pokud zrušíte schůzku, přidejte zprávu, pokud chcete, a vyberte Odeslat.
Pokud se jedná o opakovanou událost, budete muset při prvním výběru možnosti Zrušit nebo Odstranit vybrat jednu z těchto možností:
-
Tato událost: Tuto možnost vyberte, pokud chcete zrušit nebo odstranit událost, kterou jste vybrali v kalendáři.
-
Toto a všechny následující události: Tuto možnost vyberte, pokud chcete zrušit nebo odstranit událost, kterou jste vybrali v kalendáři, a všechny další události v řadě.
-
Všechny události v řadě: Tuto možnost vyberte, pokud chcete zrušit nebo odstranit celou řadu událostí.
-
Instrukce pro klasickou verzi Outlook na webu
Schůzka je událost kalendáře, kterou odešlete ostatním. Schůzku vytvoříte stejným způsobem jako událost, ale zvete účastníky.
-
V dolní části stránky vyberte Kalendář.
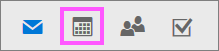
-
V horní části stránky vyberte nová událost kalendáře >.
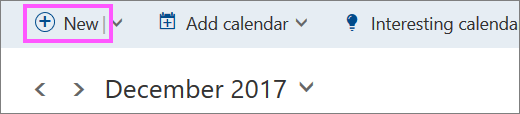
-
V části Nastavit událost přidejte název a umístění. (Pokud vytváříte žádost o schůzku, změní se názvy stránek na Naplánovat schůzku po přidání lidí jako účastníků v pozdějším kroku.)
-
Vyberte čas zahájení a ukončení. Můžete taky vybrat jednu z těchto nepovinných položek:
-
Celý den: Toto políčko zaškrtněte, pokud se jedná o celodenní událost.
-
Soukromé: Toto políčko zaškrtněte, pokud nechcete, aby ostatní viděli podrobnosti o této události kalendáře.
-
Opakovat: Vyberte jednu z možností ze seznamu, aby se tato schůzka nebo událost opakovala, a potom vyberte data, která má opakovaná událost zahrnovat, pomocí polí Od a Do .
V případě potřeby můžete také přidat nebo odebrat časová pásma. Klikněte na časové pásmo > Přidat nebo odebrat časová pásma a vyhledejte příslušná časová pásma.
-
-
V poli Připomenutí upravte čas připomenutí, pokud potřebujete. Ve výchozím nastavení je nastavená na 15 minut před událostí.
-
Pokud chcete poslat připomenutí e-mailem sami sobě (nebo v případě schůzky jejím účastníkům), klikněte na Přidat připomenutí e-mailem a zadejte tyto další informace:
-
Připomenutí e-mailem: Zvolte, kdy se má připomenutí e-mailem poslat.
-
Poslat připomenutí těmto lidem: Zvolte Já, pokud chcete poslat připomenutí jenom sobě (třeba připomenutí události), nebo Všichni účastníci, pokud ho chcete poslat všem účastníkům schůzky.
-
Zpráva připomenutí, která se má poslat: Zadejte zprávu, kterou chcete poslat, a potom klikněte na Zavřít.
-
-
V části Lidé zadejte jména nebo aliasy lidí, které chcete pozvat.
-
(Volitelné) Nejste si jistí, jaký je vhodný čas, aby se všichni setkali? Pokud chcete najít časy, které vám a účastníkům vyhovují, klikněte na Možnost hlasování na určitou dobu . Další informace získáte kliknutím na to, co je to? na stránce Hlasování pro čas splnění .
-
V části Účastníci klikněte na Požádat o odpovědi

-
Na navigačním panelu Outlooku klikněte na Uložit, pokud se jedná o událost, kterou jste vytvořili sami pro sebe, nebo na Odeslat, pokud se jedná o schůzku s účastníky.
-
V dolní části stránky vyberte Kalendář.
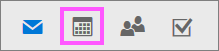
-
V kalendáři vyberte událost kalendáře, třeba schůzku nebo událost, a klikněte na Upravit.
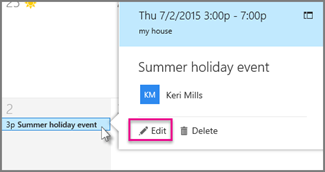
-
Pokud se jedná o opakovanou schůzku nebo událost, bude potřeba nastavit taky jednu z následujících možností:
-
Upravit výskyt: Vyberte tuto možnost, pokud chcete otevřít a změnit jednu událost kalendáře.
-
Upravit řadu: Vyberte tuto možnost, pokud chcete otevřít a změnit řadu událostí kalendáře.
-
-
Změňte cokoli v podrobnostech schůzky nebo události a potom klikněte na Uložit, pokud se jedná o událost, kterou jste vytvořili sami pro sebe, nebo na Odeslat, pokud se jedná o schůzku s dalšími účastníky.
-
V dolní části stránky vyberte Kalendář.
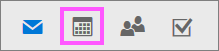
-
Vyberte schůzku nebo událost v kalendáři.
-
Pokud se jedná o schůzku, vyberte Zrušit. Pokud se jedná o událost, vyberte Odstranit.
-
Pokud se jedná o opakovanou událost, budete muset po prvním výběru možnosti Zrušit nebo Odstranit vybrat jednu z těchto možností:
-
Odstranit výskyt: Tuto možnost vyberte, pokud chcete zrušit výskyt schůzky, kterou jste vybrali v kalendáři.
-
Odstranit řadu: Tuto možnost vyberte, pokud chcete zrušit řadu schůzek.
-
Viz také
Sdílení kalendáře v Outlooku na webu
Import nebo přihlášení k odběru kalendáře v Outlooku na webu










