Žádné dvě vzdělávací instituce nejsou stejné a ani řešení, která používají pro výuku a učení. Aby bylo možné podporovat propojenou a zapojenou školní komunitu, jsou produkty Microsoftu, jako je Teams pro vzdělávání, navržené tak, aby vám vyhovovaly tam, kde jste, s funkcemi, které přidávají a nenahrazují vaše současné používání systémů pro správu výuky a dalších aplikací.
Ve scénáři distančního učení může Teams pracovat plynulým způsobem společně s několika systémy lms (Learning Management Systems) a aplikacemi, které podporují zásadní potřebu online přednášek, diskuzí a spolupráce. Ve spolupráci s funkcemi Teams, jako jsou schůzky, živé události, zadání a další, můžete dál používat stejný lms. Můžete vypnout funkce Teams, které nejsou relevantní pro vaši instituci, využívat ty, které jsou, a vytvořit řešení s více nástroji, které studentům, vyučujícím a zaměstnancům umožní co nejlépe pracovat.
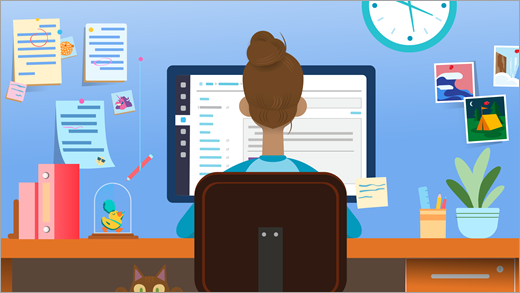
Sada nástrojů pro distanční výuku:
Microsoft Teams pro vzdělávání: platforma, která umožňuje přednášky, individuální a skupinové diskuze a soustředěnou práci s obsahem.
LmS, jako je plátno, schoologie, tabule, D2L – Brightspace nebo Moodle: podporuje učební plány a seznamy předmětů.
Videoplatforma, jako je Zoom: podporuje videokonference a webináře.
Přidání Teams do sady nástrojů na úrovni, která je pro vaši instituci nejvhodnější
Poznámka: Teams je teď zdarma pro všechny uživatele ve vzdělávání. Další informace najdete tady.
Profesoři, studenti a správci IT najdete v částech na záložkách, ve které najdete podrobnější pokyny k optimalizaci Teams pomocí lms a aplikací v nastavení distančního učení.
Začněte snadnými schůzkami, malou skupinovou prací a online akcemi (přednášky a další)
Schůzky Teams + integrace plátna
Pomocí Microsoft Teams můžete pozvat své předměty LMS, aby se k vám připojily při online virtuálním hovoru. Studenti nepotřebují účet, aby se připojili ke schůzce – vygenerujte si vlastní jedinečný odkaz na schůzku, sdílejte ho v LMS a studenti se můžou hned připojit kliknutím.
Vytvoření a sdílení jedinečného odkazu na schůzku:
-
Přejděte do svého kalendáře v Teams a zkopírujte odkaz Připojit se ke schůzce v Microsoft Teams.
-
Nasdílejte schůzku s třídou tak, že zveřejníte oznámení s odkazem na schůzku v systému LMS.
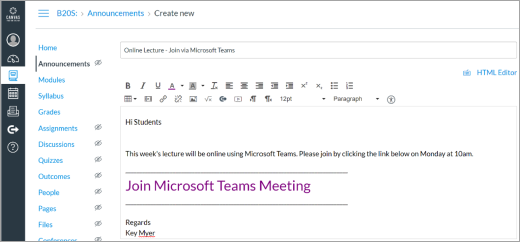
-
Studenti používající Edge nebo Chrome můžou jednoduše kliknout na odkaz a připojit se ke schůzce. Nepoužíváte ty prohlížeče? Stáhněte si aplikaci Teams a připojte se bez přihlášení. Víc se uč
Ve virtuálních schůzkách Teams můžete:
-
Pořádejte schůzky až 250 lidí (pro větší prezentace viz Živé události níže).
-
Sdílejte obrazovku a prezentujte materiály.
-
Správa oprávnění Jako vlastník schůzky se můžete rozhodnout, kdo může nahrávat a prezentovat svou obrazovku. Účastníky můžete také ztlumit, pokud potřebujete, aby hovor zůstal ve středu toho, co sdílíte. K úpravě nastavení použijte rozevírací seznamy v možnostech schůzky.
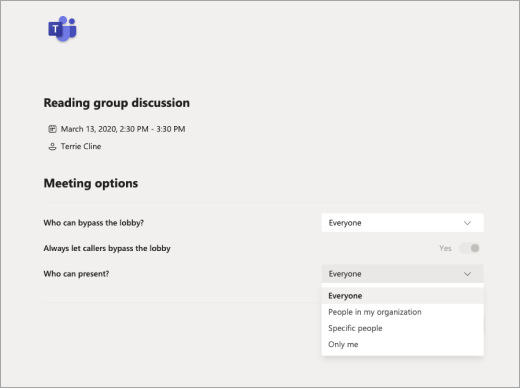
Postupy, které je potřeba zvážit (vzít nebo odejít v závislosti na potřebách schůzky):
-
Zjistěte, jestli chcete, aby studenti mluvili přímo na schůzce nebo zůstali ztlumení, a zadejte jejich otázky nebo komentáře do chatu schůzky.
-
Určete někoho na schůzce (kromě prezentujícího), aby odpovídal na otázky v chatu nebo spravoval jiné aktivity související s obsahem schůzky.
Vytvoření živé události
Vysílejte velkou událost, přednášku, knižní přednášku nebo akademický panel s až 10 000 lidmi používajícími Teams.
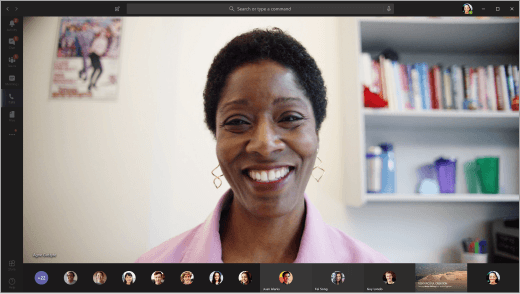
-
Zachycení nahrávky pro pozdější sdílení
-
V tenantovi Office 365 můžete mít najednou až 15 živých událostí. Přečtěte si další informace.
-
Přečtěte si další informace o tom, jak pro svou instituci nastavit živou událost Teams.
Vytvoření studijních skupin pomocí chatu v Teams
Nemusíte nastavovat týmy pro diskuze o předmětu – můžete rovnou skočit do chatů.
-
Studenti a vyučující můžou vytvářet skupinové chaty pro studium a komunikaci, od individuálních konverzací až po chaty až se 100 lidmi.
-
Chat v Teams nabízí v reálném čase a asynchronní zasílání zpráv, spolupráci se soubory a možnost okamžitého setkání s vaší skupinou. Přečtěte si další informace o chatování v Teams.
Podívejte se, jak to funguje: University of Central Lancashire používá chat Teams ke koordinaci personálu.
Nápady pro výuku na dálku se studenty
Teams má mnoho funkcí, které můžou doplňovat vaše zadání a příspěvky v jiných studijních platformách. Týmy můžou překlenout mezeru, pokud se nemůžete setkat tváří v tvář a potřebujete pracovat asynchronně (bez nekonečných e-mailů). Komunikujte, pracujte na stejném dokumentu současně a zůstaňte na stejné stránce.
-
Ozveme se:Na své nejzákladnější úrovni je Teams místem, kde můžete najít studenty nebo vyučující ve vaší škole a kontaktovat je. Pomocí chatu můžete položit rychlou otázku, poslat soubor nebo zahájit hovor.
-
Teams funguje skvěle na mobilních zařízeních: Stáhněte si aplikaci.
-
Seskupte projekty:
Přidejte další studenty, kteří se připojí ke skupinovému chatu, sejdou se v kanálu předmětu nebo vytvoří vlastní tým.
Dokumenty, které sdílíte, budou okamžitě přístupné všem členům skupiny.
Pracujte v dokumentech současně, přidejte komentáře nebo chatujte na bočním panelu dokumentu a přidejte nápady a zpětnou vazbu.
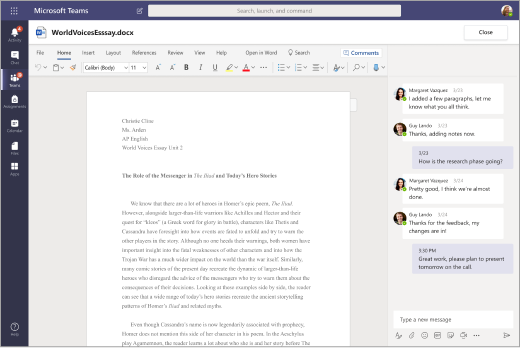
-
Studijní skupiny:Zůstaňte v kontaktu prostřednictvím rychlých chatů, příspěvků s vlákny nebo videohovorů a hlasových hovorů.
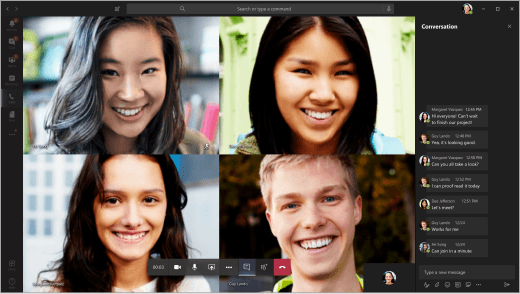
Tip: K připnutí důležitých webů, souborů a aplikací do libovolného kanálu nebo chatu použijte funkci +Přidat kartu.
-
Diskuze o předmětu: Připojte se ke schůzce v Teams s celou třídou nebo se účastnit příspěvků vytvořených instruktorem.
-
Kluby a společnosti:Vytvořte týmy, které sdruží mimoškolní aktivity a skupiny studentů. Tyto týmy můžou být neformální nebo formální, jak chcete. Centralizujte komunikaci v týmu bez nutnosti osobních kontaktních údajů každého člena. Sdílejte kalendáře, registrační listy a hlasování online, aby k nim měl přístup každý. Přidejte do týmu další uživatele pomocí jednoduchého kódu pro připojení.
-
Hackathony:Uspořádejte si hacking komunikace a dokumentů na jednom místě, abyste udrželi projekt vašeho týmu v přehledu. Přečtěte si další informace o používání Teams ke správě klubů, hacků a úloh v areálu.
Přizpůsobení Teams pro práci s vašimi aktuálními potřebami
Pokud máte zájem poskytnout Microsoft Teams vaší školní komunitě nebo o to někdo požádal, jste na správném místě. Upozorňujeme, že Microsoft Teams (a všechny Office 365) můžou vyučující a studenti mít nárok na školní e-mailovou adresu.
Získat nastavení
-
Nastavení prostředí
Teams Bezplatný nástroj School Data Sync (SDS) umožňuje synchronizovat stávající školní seznamy a automaticky vytvářet a zvát vyučující, pedagogy a studenty do týmů. Pokud to není správné pro vaši školu, žádný problém. Teams můžete rozšířit také jako možnost pro vyučující a studenty, kteří by je raději vytvořili ručně. Přečtěte si další informace o nasazení a konfiguraci. -
Seznámení se zásadami schůzek v Microsoft Teams
Existuje mnoho konfigurací pro různé velikosti skupin a nastavení ochrany osobních údajů. Patří sem živé události, velké hovory, soukromé hovory, pozvání mluvčího hosta k prezentaci, anonymní připojení a další. Víc se uč
Tipy, jak se vyhnout opakování mezi různými studijními platformami
Pokud vaše instituce aktuálně používá lms, můžete zjednodušit platformy, které vyučující používají ke správě zadání, známkování a dalších úkolů. Teams nabízí zadání a známky, ale dá se také efektivně používat s vypnutými funkcemi. Funkce Zadání a Známky je možné odebrat, aby se už nezobrazovaly na panelu aplikací nebo v týmech předmětu. Pokyny jsou sdíleny níže.
Poznámka: Existuje mnoho scénářů, ve kterých můžou vyučující chtít vyzkoušet zadání v Teams. Je to snadný způsob, jak sdílet a distribuovat výukové aktivity prostřednictvím OneDrivu a Office 365. Vyučující můžou přiřazovat různé prostředky, včetně hodnocení, a sledovat průběh pomocí známek a přizpůsobitelných rubrik. Přečtěte si další informace o zadáních.
Jak zakázat aplikace Zadání a Známky v Teams:
-
Navštivte Centrum pro správu Teams.
-
Přejděte na aplikace Teams > zásady oprávnění.
-
Novou zásadu vytvoříte tak, že vyberete Přidat nebo upravit existující zásadu.
-
V části Aplikace Microsoftu vyberte Blokovat konkrétní aplikace a v rozevírací nabídce povolte všechny ostatní.
-
Klikněte na Přidat aplikace a vyhledejte aplikaci Zadání. Po nalezení klikněte na Blokovat. Postupujte podle stejných kroků pro aplikaci Známky.
-
Až budete hotovi, obrazovka bude vypadat nějak takto:
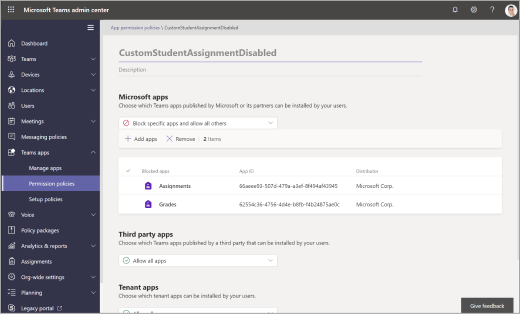
-
Přiřaďte zásady oprávnění aplikací požadovaným uživatelům nebo prostřednictvím globálních zásad podle zde popsaného postupu.
Nastavení týmů předmětu nebo pedagogů
Vytvoření týmu pro vaši třídu nebo skupinu pedagogů může představovat další možnosti pro spolupráci ve skupinách, diskuze a sdílení souborů. Umožňuje také splnit tempo výuky s plánovanými schůzkami a zadáními. Pomocí týmu předmětu můžete spolupracovat se studenty a zaměstnanci společně s dalšími vzdělávacími platformami.
-
Pozvěte studenty, aby se připojili pomocí odkazu, kódu nebo pomocí School Data Sync s IT oddělením.
-
Plánování schůzek v kanálu pro přednášky a semináře
Vytvořte novou schůzku a zvolte kanál, ve který se chcete setkat. Všichni studenti ve vašem týmu předmětu dostanou pozvánku do kalendáře na schůzku. Když schůzka začne, obdrží oznámení v Teams, aby se připojili. Schůzky můžete také zaznamenávat, když se studenti nemůžou připojit. -
Přidržení hodin
virtuální kanceláře Naplánujte si je v kalendáři Teams, aby studenti věděli, kdy budete k dispozici.
Během pracovní doby se studenti můžou spojit prostřednictvím textového hovoru nebo videohovoru.Tip: Požádejte studenty, aby si také zaregistrovali vlastní sloty schůzky přidáním formuláře do kanálu. Další informace
-
Spolupráce na předmětu a diskuze
Moderování diskuzí o předmětu
Publikování oznámení a otázek
Vytvářejte kanály pro uspořádání spolupráce v různých lekcích, předmětech nebo tématech. Soukromé kanály jsou skvělé pro práci malých skupin a učení založené na projektech.
Podívejte se, jak to funguje: Vyučující na Newcastle University sdílejí své výukové postupy. -
Integrace s lupou a dalšími aplikacemi
Integrace aplikace Microsoft Teams ve zoomu umožňuje zahájit okamžitou schůzku nebo se připojit k naplánované schůzce pomocí příkazů Roboti. Schůzky vytvořené v Teams se zobrazí ve vašem účtu Lupa. Víc se uč
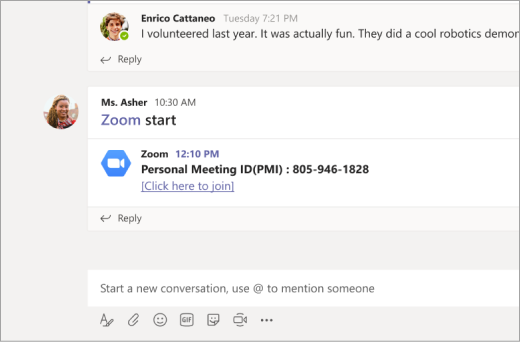
-
Sdílení
souborů Dokumenty sdílené v týmu jsou přístupné všem studentům.
Do složky Materiály předmětu jenom pro zobrazení můžete přidat důležité dokumenty předmětu, jako jsou slabiky, příručky a školní kalendáře.
Spolužáci můžou otevírat wordové, powerpointové a excelové dokumenty přímo v Teams a spolupracovat v reálném čase, dokonce i otevírat chat na straně dokumentu.
Vytvořte prostor pro sdílení pro celou třídu. -
Vyhodnocení výuky
studentů Pomocí zadání můžete posílat kvízy a formativní hodnocení výuky.
Pokud nechcete, nemusíte oznámkovat zadání ani používat body. Jednoduše použijte tento způsob, jak odeslat obsah a zkontrolovat porozumění.
Přečtěte si další informace o zadáních v Teams.
Další školení a celosystémové přijetí Teams a Office 365
Získejte přístup k školením a profesionálnímu vývoji z Centra microsoftu pro vyučující, abyste mohli ve své instituci škálovat výuku na dálku.
Správci IT a vedoucí školy: Nastavte Teams pro výuku na dálku.
Podívejte se, jak Office 365 podporuje a škáluje výuku na dálku pro studenty, vyučující a rodiče.










