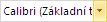Tento článek představuje základní koncepty v Microsoft Word, které novým uživatelům pomůžou začít vytvářet sofistikované a profesionálně vypadající dokumenty.
-
Klikněte na tlačítko Start

-
V seznamu aplikací vyhledejte Word a klikněte na něj. Zobrazí se úvodní obrazovka a spustí se Word.
Tip: Při prvním spuštění Word se může zobrazit Licenční smlouva pro software společnosti Microsoft.
Pokud chcete Word ukončit, klikněte na tlačítko x 
Pokud jste od posledního uložení dokumentu provedli nějaké změny, zobrazí se okno se zprávou s dotazem, jestli chcete změny uložit. Pokud chcete změny uložit, klikněte na Ano. Pokud chcete změny ukončit bez uložení, klikněte na Ne. Pokud jste omylem klikli na tlačítko x , klikněte na Zrušit.
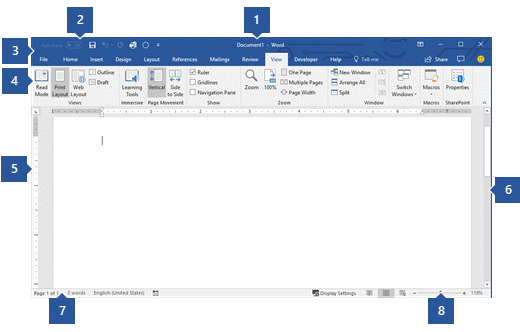
1 Záhlaví: Zobrazuje název souboru dokumentu, který upravujete, a název softwaru, který používáte. Obsahuje také standardní tlačítka Minimalizovat, Obnovit a Zavřít.
2 Panel nástrojů Rychlý přístup: Tady najdete často používané příkazy, například Uložit, Zpět a Znovu . Na konci panelu nástrojů Rychlý přístup je rozevírací nabídka, do které můžete přidat další běžně používané nebo běžně potřebné příkazy.
3 Karta Soubor: Na toto tlačítko klikněte, pokud chcete najít příkazy, které fungují na samotném dokumentu a ne na jeho obsahu, například Nový, Otevřít, Uložit jako, Vytisknout a Zavřít.
4 Pás karet: Příkazy potřebné pro vaši práci najdete tady. Vzhled pásu karet se změní v závislosti na velikosti monitoru. Word zkomprimuje pás karet změnou uspořádání ovládacích prvků tak, aby vyhovovaly menším monitorům.
5 Upravit okno: Zobrazuje obsah dokumentu, který upravujete.
6 Posuvník: Umožňuje změnit pozici zobrazení dokumentu, který upravujete.
7 Stavový řádek: Zobrazí informace o dokumentu, který upravujete.
8 Ovládací prvek lupy snímku: Umožňuje změnit nastavení přiblížení dokumentu, který upravujete.
V Word musíte dokument uložit, abyste mohli program ukončit bez ztráty práce. Když dokument uložíte, uloží se jako soubor v počítači nebo v síťovém umístění. Později můžete soubor otevřít, změnit a vytisknout.
Pokud chcete dokument uložit, postupujte takto:
-
Klikněte na tlačítko Uložit na panelu nástrojů Rychlý přístup. Zobrazí se okno Uložit jako .
-
Zvolte umístění, kam chcete dokument uložit, a do pole Název souboru zadejte název souboru. Pokud chcete změnit název souboru, zadejte nový název souboru.
-
Klikněte na Uložit.
Můžete otevřít dokument Word a pokračovat v práci. Pokud chcete otevřít dokument, postupujte takto:
-
Otevřete Průzkumník souborů a klikněte na Dokumenty. Zobrazí se seznam dokumentů.
-
Pokud je dokument, na který chcete pracovat, v seznamu, kliknutím na název souboru dokument otevřete. Pokud dokument není v seznamu, přejděte do umístění, kam jste soubor uložili, a poklikejte na soubor. Zobrazí se úvodní obrazovka Word a pak se zobrazí dokument.
Tip: Dokument můžete otevřít také v Word tak, že kliknete na kartu Soubor a pak kliknete na Otevřít. Pokud chcete otevřít dokument, který jste nedávno uložili, klikněte na Poslední.
Před úpravou nebo formátováním textu musíte nejdřív vybrat text. Pokud chcete vybrat text, postupujte podle následujících kroků.
-
Umístěte proklínadlo na začátek textu, který chcete upravit nebo formátovat, a stiskněte levé tlačítko myši.
-
Podržte stisknuté levé tlačítko myši a přesuňte ho doprava (říká se mu "přetažení") a vyberte text. Do umístění vybraného textu se přidá barva pozadí, která označuje rozsah výběru.
Většinu nástrojů pro formátování textu najdete tak, že kliknete na kartu Domů a pak vyberete ze skupiny Písmo .
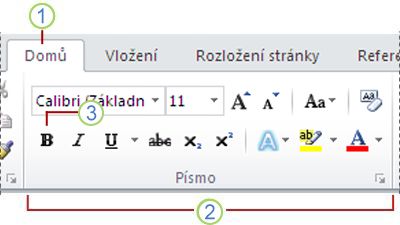
1 Toto je karta Domů .
2 Toto je skupina Písmo na kartě Domů .
3 Toto je tlačítko Tučné. Názvy a funkce všech tlačítek ve skupině Písmo najdete v následující tabulce.
|
Tlačítko |
Název |
Funkce |
|---|---|---|
|
|
Písmo |
Změní písmo. |
|
|
Velikost písma |
Změní velikost textu. |
|
|
Zvětšit písmo |
Zvětší velikost textu. |
|
|
Zmenšit písmo |
Zmenší velikost textu. |
|
|
Velká písmena |
Změňte veškerý vybraný text na velká písmena, malá písmena nebo jiná běžná velká písmena. |
|
|
Obrázek tlačítka |
Vymaže veškeré formátování vybraného textu a ponechá jenom prostý text. |
|
|
Tučné |
Nastaví vybraný text na tučné písmo. |
|
|
Kurzíva |
Označuje vybraný text kurzívou. |
|
|
Podtržení |
Nakreslí čáru pod vybraný text. Kliknutím na šipku rozevíracího seznamu vyberte typ podtržení. |
|
|
Přeškrtnuté |
Nakreslí čáru přes střed vybraného textu. |
|
|
Dolní index |
Vytvoří znaky dolního indexu. |
|
|
Horní index |
Vytvoří znaky horního indexu. |
|
|
Text Effects |
Použití vizuálního efektu u vybraného textu, jako je stín, záře nebo odraz |
|
|
Barva zvýraznění textu |
Text bude vypadat, jako by byl označen perem zvýrazňovače. |
|
|
Barva písma |
Změní barvu textu. |
Styly umožňují rychle formátovat hlavní prvky v dokumentu, jako jsou nadpisy, nadpisy a titulky. Pokud chcete u textu v dokumentu použít styly, postupujte podle následujících kroků.
-
Zvýrazněte text, který chcete změnit.
-
Na kartě Domů ve skupině Styly umístěte ukazatel myši na libovolný styl, abyste viděli živý náhled přímo v dokumentu. Pokud chcete zobrazit úplný seznam stylů, kliknutím na šipku Další otevřete podokno Styly .
-
Pokud chcete použít styl, který je pro váš text nejvhodnější, stačí na něj kliknout.
Až dokončíte použití stylů u jednotlivých prvků, Word vám umožní použít sadu stylů ke změně vzhledu celého dokumentu najednou.
-
Na kartě Návrh ve skupině Formátování dokumentu zvolte jednu z předdefinovaných sad stylů, například Základní nebo Neformální. Pokud chcete zobrazit živý náhled přímo v dokumentu, umístěte ukazatel myši na libovolnou sadu stylů. Pokud chcete zobrazit další předdefinované sady stylů, klikněte na šipku dolů na pravé straně skupiny Formátování dokumentu .
-
Pokud chcete použít sadu stylů, která je pro váš text nejvhodnější, stačí na ni kliknout.
Pomocí Word můžete v dokumentu snadno změnit mezery mezi řádky a odstavci.
-
Na kartě Návrh klikněte na Mezery mezi odstavci a zobrazte rozevírací seznam možností mezer mezi odstavci. Když umístíte ukazatel myši na libovolný styl mezer mezi odstavci, zobrazí se živý náhled přímo v dokumentu.
-
Až najdete požadovaný vzhled, klikněte na něj.
Tip: Pokud chcete definovat vlastní mezery mezi odstavci, zvolte Vlastní mezery mezi odstavci.
Náhled rozložení dokumentu se dá snadno zobrazit, když se vytiskne bez skutečného tisku.
-
Klikněte na kartu Soubor.
-
Kliknutím na Tisk zobrazíte náhled dokumentu.
-
Zkontrolujte v Nastavení všechny vlastnosti, které byste mohli chtít změnit.
-
Až se vlastnosti tiskárny a dokumentu zobrazí tak, jak chcete, klikněte na Tisk.