Můžete nahrát powerpointovou prezentaci - nebo jen jeden snímek - a zachytit hlas, rukopisná gesta a svou přítomnost na videu. Dokončená nahrávka je jako každá jiná prezentace. Můžete ji přehrát pro posluchače v prezentaci nebo ji můžete exportovat jako videosoubor. Takže místo toho, abyste předali místo balíček někomu jinému, mohou lidé vidět vaši prezentaci se vším vaším nadšením a osobností.
Nahrát je vylepšená verze funkce Nahrát prezentaci pro PowerPoint pro Windows. Tato funkce nahrazuje starší prostředí a nabízí vylepšené možnosti pro zachycení prezentací pro pozdější prohlížení.

Co je nového?
Nové přístupové body pro nahrávání videa prezentace
-
Nové tlačítko Nahrátv primárním umístění je na horním panelu aplikace vedle tlačítek Sdílet a Prezentovat v Teams, což vám usnadní nahrávání videa z aktuálního snímku.

-
Karta Záznam obsahuje všechny možnosti pro nahrávání prezentace.

-
Staré tlačítko Nahrát prezentaci na kartě prezentace se přejmenovalo na Nahrát s novou ikonou.
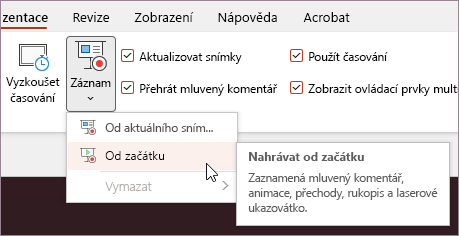
Byly přidány nové funkce pro nahrávání videa.
Nové okno Nahrát má dvě obrazovky: Nahrát a Exportovat.
Když vyberete Nahrát, otevře se ve výchozím nastavení obrazovka Nahrát .
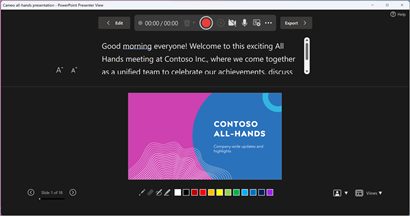
Pokud vyberete Exportovat v pravém horním rohu obrazovky Nahrát , otevře se obrazovka Exportovat .
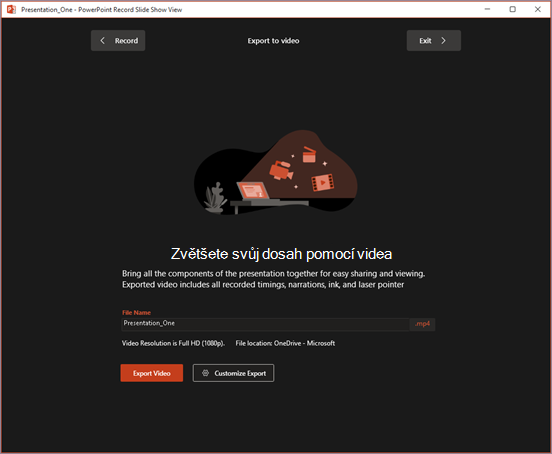
Mezi obrazovkami Nahrát a Exportovat můžete přepínat pomocí tlačítek Nahráta Exportovat v horním panelu okna.
Byly přidány nové funkce do okna Nahrát
V okně Nahrát se zobrazí následující nové funkce:
-
Zobrazení Teleprompter zobrazuje poznámky k aktuálnímu snímku nad náhledem snímku. To vám umožní číst poznámky a současně v nahraných videích udržovat zrakový kontakt s vašimi posluchači.
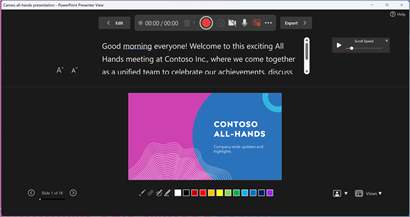
-
Zobrazení prezentujícího zobrazuje poznámky k aktuálnímu snímku a další animaci nebo snímek v bočním podokně.
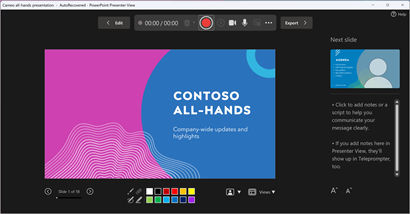
-
Mezi zobrazeními můžete přepínat v rozevírací nabídce Zobrazení v pravém dolním rohu.
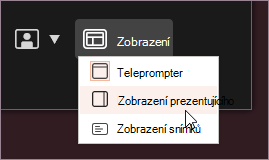
-
Rozostření pozadí fotoaparátu umožňuje rozostření okolí během nahrávání. K této možnosti se dostanete v rozevírací nabídce Režimy kamery v pravém dolním rohu.
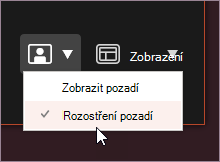
-
Odstranit umožňuje rychle odstranit a znovu nahrát video na aktuálním snímku nebo na všech snímcích. I když funkce Vymazat umožňuje odstranit nahraný mluvený komentář, funkce Reset to Cameo navíc nahradí nahraný mluvený komentář informačním kanálem z fotoaparátu, abyste ho mohli snadno opakovat.
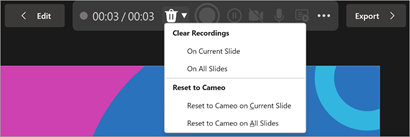
-
Indikátor nahrávání zobrazuje červený kruh, když probíhá nahrávání, v opačném případě šedý kruh.

-
Náhled nahrávky umožňuje zobrazit náhled nahraného mluveného komentáře, animací, rukopisu a gest laserového ukazovátka na aktuálním snímku bez opuštění okna nahrávky. Náhled jejich nahrávky na aktuálním snímku můžete zobrazit kliknutím na tlačítko Přehrát nebo Pozastavit na panelu hledání, které se automaticky zobrazí, když je na aktuálním snímku nahraný mluvený komentář.

-
Při zobrazení náhledu videa na aktuálním snímku můžete také pomocí panelu hledání přeskočit na libovolný bod.
Nové okno Exportovat
Okno Exportovat je další změna s funkcí Nahrát. Po nahrání si projdete pokyny k vytvoření videosouboru prezentace, který se dá sdílet. Ve výchozím nastavení je video v rozlišení Full HD 1080p ve formátu mp4 a uloží se do stejného umístění, kde je prezentace uložená.
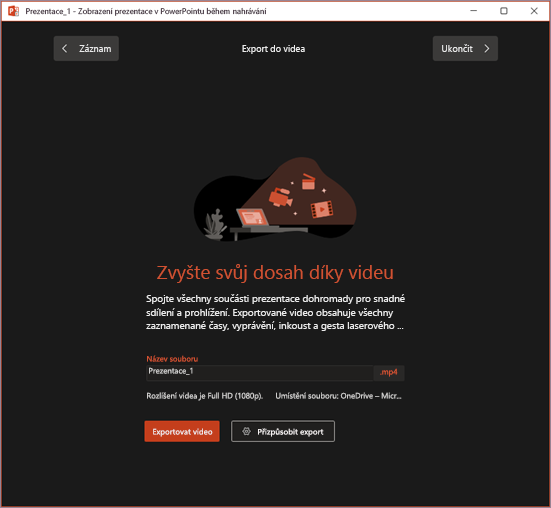
Exportované video zahrnuje všechna nahraná časování, mluvený komentář, animace, přechody, multimédia, rukopis a gesta laserového ukazovátka. Pokud v prezentaci není pro snímek zaznamenán žádný časový údaj, bude snímek v exportovaném videu ve výchozím nastavení zobrazen po dobu 5 sekund.
Ve výchozím nastavení má exportované video stejný název souboru jako prezentace, ale pokud chcete, můžete pro exportované video vytvořit jedinečný název souboru.
V závislosti na velikosti prezentace může export trvat několik minut. Po spuštění exportu můžete sledovat jeho průběh v okně Exportovat. Můžete taky opustit okno Nahrát a sledovat průběh na stavovém řádku v PowerPointu.
Tlačítko Přizpůsobit export vás přenese do nabídky exportu v zákulisí, kde můžete změnit rozlišení a čas strávený na jednotlivých snímcích v exportovaném videu.
Tipy pro nahrávání
-
Nahrávky se do prezentace přidávají po jednotlivých snímcích. Pokud chcete nahrávku změnit, můžete jeden nebo více snímků nahrát znovu. Pořadí snímků v nahrané prezentaci můžete změnit, aniž byste museli něco znovu nahrávat. To také znamená, že během nahrávání prezentace můžete snadno udělat přestávku.
-
Aplikace PowerPoint nezaznamenává zvuk ani video během přechodů mezi jednotlivými snímky, takže se ujistěte, že během posunu snímku neprezentujete. Na začátku a na konci každého snímku je také krátké ticho.
-
Pomocí náhledu videa se před nahráváním ujistěte, že je vše správně nastaveno.
-
Nahrávání prezentace funguje nejlépe s počítači s dotykovou obrazovkou, které mají webovou kameru, ale můžete použít externí webkameru nebo mikrofon.
-
Pokud používáte PowerPoint na tabletu nebo přenosném počítači a píšete perem, můžete k minimalizaci šumu perem použít externí kameru a mikrofon.
-
Po dokončení první nahrávky snímku ji znovu přehrajte, abyste měli jistotu, že máte zvuk a video nastavené očekávaným způsobem.
-
Velikost videa a rukopisu můžete změnit a upravit v zobrazení pro úpravy.










