Project má Power aplikaci pro práci s online projekty. Následující oddíly vám ukážou, jak postupovat.
Otevření projektu v aplikaci Project Power
Projekty, které jsou pro vás přístupné pouze v aplikaci Project Power, se automaticky otevřou v tomto nástroji, pokud je otevřete z Project Home. Můžete však také nejdřív otevřít aplikaci Project Power a pak otevřít libovolný online projekt, ke kterým máte dostatečná oprávnění – ty jsou uvedeny na úvodní obrazovce aplikace.
-
V Project Home vyberte spouštěč aplikací (tečkovaný čtverec v levém horním rohu stránky) a pak vyberte Všechny aplikace.
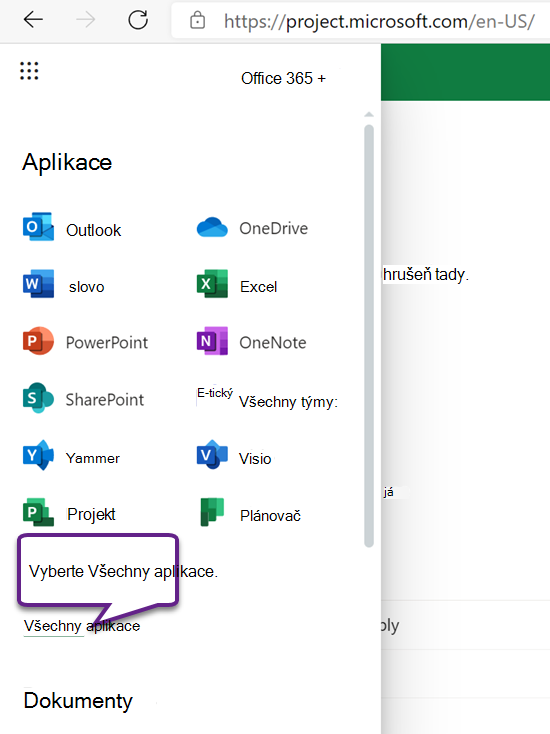
-
V horní části vyberte Vyhledat všechny aplikace, zadejte Projecta pak ve výsledcích vyhledejte aplikaci Project Office (má ikonu s bílým textem "P" na zeleném podkladu). Aplikace přímo pod ní (s fialovou ikonou) je aplikace Project Power.
Poznámka: Text pod ikonou aplikace bude odrážet prostředí, ve kterém je Project nasazený.
-
Vyberte aplikaci Project Power, otevřete ji nebo vyberte její místní nabídku a zvolte akci. Pokud plánujete aplikaci otevírat často, je vhodné zvolit možnost Připnout na spouštěč.
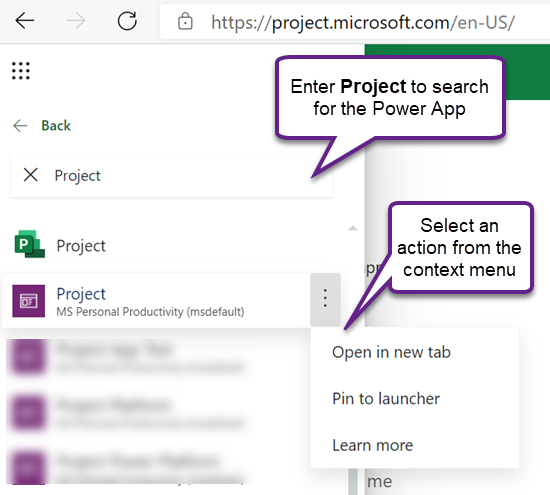
-
Po otevření aplikace na kartě Projekty vyberte správné systémové zobrazení: výchozí zobrazení je Moje aktivní projekty. Obsahuje vámi vytvořené probíhající projekty. Pokud chcete otevřít projekt někoho jiného, ke kterému máte přístup, vyberte zobrazení Všechny projekty.
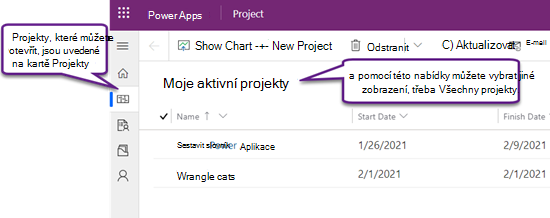
-
Až uvidíte název v projektu v seznamu, zvolením ho otevřete.
Vytvoření nového projektu
-
V aplikaci vlevo nahoře vyberte Nový projekt.
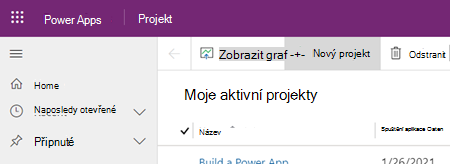
-
Vyplňte povinná pole na kartě Obecné a pak proveďte jednu z následujících akcí:
-
Pokud chcete přidat úkoly nebo změnit podrobnosti nového projektu před jeho zavřením, vyberte Uložit.
-
Pokud chcete projekt nyní zavřít a vrátit se k němu později, abyste vyplnili podrobnosti, vyberte Uložit a zavřít.
Připnutí projektu ze seznamu Naposledy otevřené
V seznamu Naposledy otevřené v aplikaci Project Power se vždycky zobrazují nejnovější projekty, které jste v nástroji otevřeli. Chcete-li mít projekt po ruce, i když se nezobrazí v jednom z vašich zobrazení, můžete ho připnout, pokud je uvedený v seznamu Naposledy otevřené. Připnuté položky se zobrazí v seznamu Připnuto, který je hned pod seznamem Naposledy otevřené.
-
Vlevo nad kartami vyberte Mapa webu

-
V levém podokně vyberte Naposledy otevřené a pak vyberte ikonu špendlíku vedle projektu, který chcete připnout.
-
Projekt je teď uvedený v Připnuto a ikona špendlíku vedle něj v seznamu Naposledy otevřené se změní – dalším výběrem položku odepněte.
Odepnutí projektu ze seznamu Připnuto
-
Vlevo nad kartami vyberte Mapa webu

-
V levém podokně vyberte Připnutoa pak vyberte ikonu vlevo od připnutého projektu.
-
Projekt zmizí ze seznamu Připnuto. Stále můžete projekt procházet, vyhledávat v něm nebo jej otevřít z libovolného zobrazení, které jej uvádí.
Kde najít další nápovědu
Nápovědu k používání funkcí aplikace Project Power, které nejsou uvedené v tomto článku, najdete v Nápověda k funkci Project pro web.
Například nápovědu k přidávání zdrojů v článku Přidání neuživatelských zdrojů v Projectu pro web; nápovědu k tokům najdete v článku Dokumentace k Power Automate.
Viz také
Vytváření nebo úpravy hlavních formulářů řízených modelem v aplikacích Power
Jak vytvářet a upravovat sloupce v aplikaci Microsoft Dataverse










