Vyzkoušejte to!
Spolupracujte se svými členy týmu a kolegy živě, přímo v chatu v Teams, pomocí komponent Smyčky (Preview). Tyto předformátované, přizpůsobitelné komponenty vám pomůžou spolupracovat ještě lépe a efektivněji.
Pomocí komponent smyčky, jako jsou seznamy s odrážkami nebo číslování, seznamy úkolů, které obsahují termíny splnění, tabulky, kontrolní seznamy nebo předem naformátovaný odstavec:
-
Spolupráce na seznamech úkolů a jejich sledování
-
Vytvářet pracovní položky a přiřazovat je ostatním i s termínem dokončení
-
Společně vytvořit návrh projektu
-
Vymýšlet slogany k novým produktům
-
Okamžitě získat od ostatních vstupy k týmovému bulletinu nebo sestavě firemních výsledků
Pokud chcete použít komponenty smyčky ve schůzce nebo chatu v Teams, postupujte podle následujících kroků.
Vložení nebo odeslání komponenty
-
V chatu v Teams vyberte ikonu vložit komponentu Smyčka (viz níže).
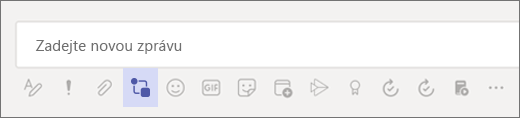
-
Vyberte komponentu, kterou chcete použít:
-
Seznamy úkolů: Sledování úkolů, přiřazených a termínů splnění v tabulce
-
Seznamy s odrážkami a číslování: Vytváření seznamů můžete usnadnit pomocí obou těchto možností.
-
Kontrolní seznamy: Zaškrtávejte si dokončené položky
-
Odstavce: Citujte dokument nebo ho použijte, kdykoli potřebujete formátovaný odstavec, abyste se dostali k vašemu bodu.
-
Tabulky: Vytvářejte tabulky, které vám budou vyhovovat
-
-
Vyberte Add a title (Přidat název) a potom zadejte název součásti Smyčka.
-
Zadejte obsah do komponenty Smyčka. Pokud je to potřeba, změňte oprávnění.
-
Až to budete hotovi, vyberte Odeslat .
Poznámka: Komponenty smyčky (Preview) jsou v současné době dostupné jenom organizacím, které se účastní verze Preview.
Naformátujte svůj obsah
S jednoduchými možnostmi formátování, jako jsou úrovně nadpisů, tučné písmo nebo podržení, se můžete soustředit pouze na obsah a čitelnost pustit z hlavy.
Klikněte pravým tlačítkem na část, kterou chcete formátovat a zobrazí se vám nabídka s kontextově relevantními možnostmi. Pokud třeba pracujete na textovém poli, jako je odstavec, kliknutím na pravé tlačítko myši si zobrazíte možnosti běžného formátování textu.
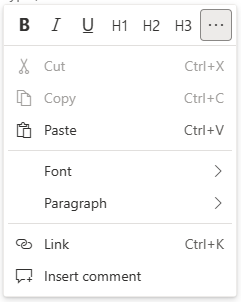
Pokud pracujete na tabulce, kliknutí na pravé tlačítko myši vám kromě možností k textu zobrazí i možnosti, jak upravit tabulku.
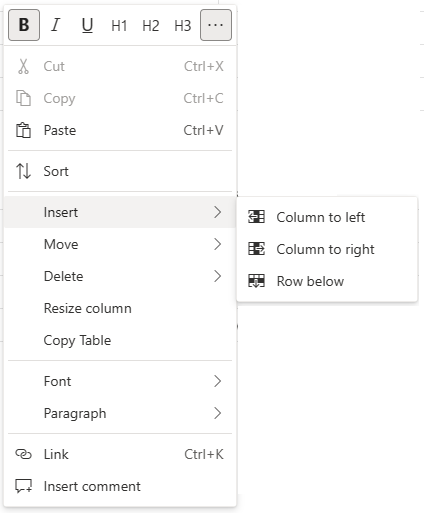
Klávesové zkratky
Používejte klávesové zkratky k vytváření záhlaví, vkládání komponent a k mnohému dalšímu. Delší seznam zkratek najdete v tématu Klávesové zkratky pro součásti smyčky (Preview).
|
Akce |
Klávesové zkratky pro Windows |
Klávesové zkratky pro Mac |
|
Označte osobu a informujte ji |
@ |
@ |
|
Otevření nabídky komponenty insert Loop |
/ |
/ |
|
Otevřít nabídku na formátování komponenty |
SHIFT+F10 |
SHIFT+F10 |
|
Přidat do řádku komentář s vaším jménem |
//+mezerník |
//+mezerník |
|
Vložit emoji |
Klávesa s logem Windows + . (tečka) |
Ctrl+Cmd+mezerník |
|
Tučné |
**text** + mezerník |
**text** + mezerník |
|
Kurzíva |
*text* + mezerník |
*text* + mezerník |
|
Přeškrtnuté |
~~text~~ + mezerník |
~~text~~ + mezerník |
|
Nadpis 1 |
#+mezerník |
#+mezerník |
|
Nadpis 2 |
##+mezerník |
##+mezerník |
|
Nadpis 3 |
###+mezerník |
###+mezerník |
|
Vytvoření seznamu s odrážkami |
Ctrl+. (tečka) |
Cmd+. (tečka) |
|
Vytvořte kontrolní seznam, zaškrtněte položku nebo odeberte kontrolní seznam |
Ctrl+1 |
Cmd+1 |
|
Podívejte se, kdo přispívá k obsahu |
Ctrl+Shift+/ |
Cmd+Shift+/ |
Vyberte prohlížeč
Ujistěte se, že máte s ohledem na váš operační systém nainstalovanou nejnovější verzi některého z těchto prohlížečů.
-
Windows: Microsoft Edge, Chrome, Firefox
-
Mobilní zařízení s Androidem: Microsoft Edge, Chrome
-
iOS: Microsoft Edge, Chrome, Safari
-
macOS: Microsoft Edge, Chrome, Safari, Firefox
-
Chrome OS: Chrome
Nejčastější dotazy
Jak to funguje?
Když vložíte komponentu Smyčka, například kontrolní seznam nebo tabulku, do chatu v Teams, automaticky se uloží do souboru na OneDrivu pro práci nebo školu. V horní části místa, kam se komponenta vložila, uvidíte odkaz na tento soubor. Když ho vyberete, soubor se otevře ve webovém prohlížeči. Změny, které v komponentě provedete z webového prohlížeče se projeví na komponentě v chatu v Teams.
Poznámka: Název souboru můžete změnit tak, že ho vyberete v horní části okna Office.com a zadáte nový název souboru. Pokud si chcete o těchto souborech udržet přehled, doporučujeme he pojmenovávat podle výše uvedeného návodu, abyste je pak zase snadno našli.
Dalším způsobem, jak získat přístup k souborům komponenty Loop (Preview), je přihlásit se k OneDrivu pro práci nebo školu. Uvidíte soubor s názvem Soubory chatu Microsoft Teams, kde najdete i soubory živých komponent. Stejně jako u jakéhokoli jiného souboru na svém školním nebo pracovním OneDrivu můžete u souboru nastavit libovolná oprávnění. Další informace najdete v tématu Sdílení onedrivových složek a souborů.
Můžete také zkopírovat komponentu z chatu a vložit ji do jiného chatu Teams. Ostatní uživatelé v chatu ji budou moct upravovat a změny se projeví ve všech umístěních, kde se komponenta objevuje (i v původním chatu, kde byla prvně vytvořená). Změny se projeví i v souboru ve webovém prohlížeči.
V jakých jazycích jsou dostupné?
Další informace najdete v tématu V jakých jazycích jsou k dispozici komponenty smyčky (Preview).
Jak můžu poslat svůj názor?
V Teams vyberte možnost Nápověda a pak vyberte Poslat názor.










