Whiteboard usnadňuje spolupráci na hybridním pracovišti nebo třídě. Debata, plánování a sdílení s ostatními na digitálním plátně v reálném čase!
Tady je několik věcí, které můžete ve Whiteboardu dělat:
-
Pořádání efektivních schůzek
-
Debaty
-
Učení a koučování
-
Plánování sprintů
-
Správa Project
-
Řešení problémů
-
Průběžné vylepšování
-
Správa incidentů
Kde můžu Whiteboard používat?
Whiteboard je k dispozici na následujících platformách:
Jak můžu vytvořit novou tabuli?
Po stažení Whiteboardu do zařízení nebo otevření webové verze v prohlížeči se přihlaste pomocí svého účtu Microsoft.
Po spuštění webového prostředí Whiteboardu nebo některé ze samostatných aplikací Whiteboardu se začíná výběrem tabule:
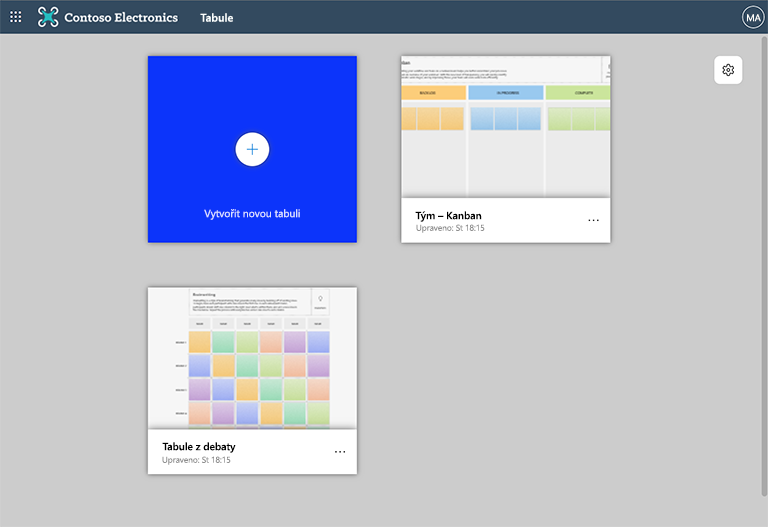
Tady najdete všechny tabule, které jste dříve vytvořili nebo ke kterým jste měli přístup. Pokud chcete vytvořit novou tabuli, vyberte dlaždici Vytvořit novou tabuli.
Informace o vytvoření nové desky v Teams najdete na stránce podpory Jak používat Whiteboard na Microsoft Teams.
Jaké jsou základní oblasti tabule aplikace Whiteboard?
Tady je příklad právě vytvořené tabule připravené na vaše nápady:
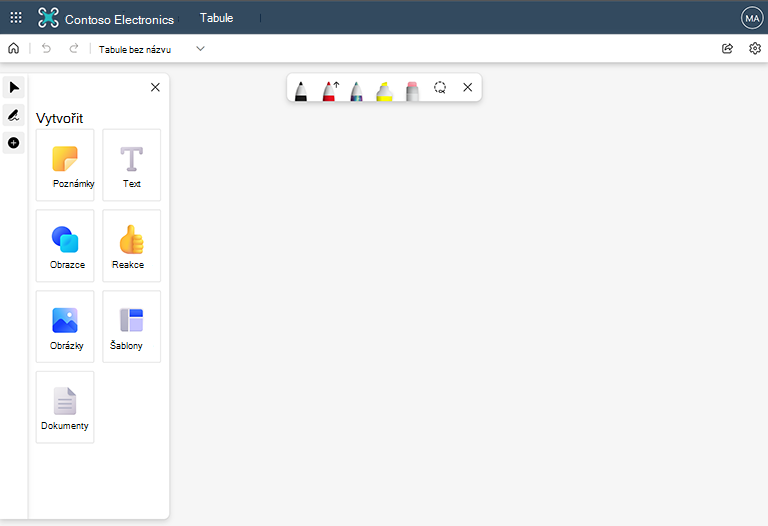
Levá strana: Tady si můžete vybrat mezi režimem ukazatele nebo rukopisu a rozbalit nebo sbalit panel Vytvořit. Panel Vytvořit umožňuje přidávat položky na panel, jako jsou rychlé poznámky, text, obrázky, obrazce a další.
Nahoře uprostřed: Tady najdete různé možnosti rukopisu. Můžete si vybrat ze tří per, přizpůsobit jejich barvu a tloušťku a zvolit, jestli má pero kreslit šipky. Najdete tu také zvýrazňovač, gumu a laso. Pomocí lasa můžete vybrat více položek na tabuli najednou.
Vlevo nahoře: Tady můžete výběrem možnosti Domů přejít zpět k výběru panelu, vrátit zpět nebo zopakovat poslední akci nebo změnit název aktuálního panelu.
Vpravo nahoře: Pomocí odkazu Sdílet tady získáte odkaz, který můžete sdílet s ostatními a spolupracovat na aktuální vývěsce. V Nastavení můžete provést další akce, například exportovat tabuli do obrázku, naformátovat její pozadí a získat přístup k nápovědě.
Jak můžu na Whiteboardu spolupracovat s ostatními?
Spolupráce je základem Whiteboardu. Tady je postup:
V Microsoft Teams: Během schůzky v Teams můžete tabuli sdílet z panelu Sdílení nebo ji můžete připravit předem a pak ji odprezentovat. Do kanálu nebo chatu Teams můžete přidat tabuli tak, že v horní části obrazovky vyberete tlačítko + a pak vyhledáte Whiteboard. Další informace najdete v tématu Jak používat Whiteboard v Microsoft Teams.
Na samostatných aplikacích Whiteboard: V pravém horním rohu vyberte tlačítko Sdílet, pomocí kterého můžete vygenerovat odkaz pro sdílení. Tento odkaz pošlete účastníkům. Můžete spolupracovat mimo schůzku nebo při schůzce sdílet obrazovku – volba je jen na vás.
Jak můžu s Whiteboardem pracovat?
Whiteboard můžete používat téměř na všech zařízeních – ať už používáte myš a klávesnici, čtečku obrazovky, dotykovou obrazovku nebo pero.
Můžete například využít neomezené možnosti kreslení a mazání pomocí Pera pro Surface na zařízení Surface, použít pero nebo prst pro interakci přes dotykovou obrazovku nebo nechat funkci rukopisu aplikace Whiteboard zdokonalit vzhled čar a obrazců vytvořených pomocí myši a klávesnice.
Viz také
Když jste se teď seznámili se základy, můžete si prohlédnout naše další návody k Whiteboardu, ve kterých najdete další informace.










