Kdykoli pomocí OneNotu děláte online průzkum, můžete pomocí OneNote Web Clipperu snadno zachycovat, upravovat, anotovat a sdílet informace. Je zadarmo a funguje s většinou moderních webových prohlížečů.
Instalace OneNote Web Clipperu
Při instalaci OneNote Web Clipperu postupujte takto:
-
Přejděte na stránky https://www.onenote.com/clipper.
-
Klikněte na tlačítko Získat OneNote Web Clipper.
-
Postupujte podle pokynů na obrazovce, které se zobrazují pro konkrétní webový prohlížeč.
-
Pokud k tomu budete vyzvaní, potvrďte jakékoli zprávy zabezpečení a udělte tak OneNote Web Clipperu oprávnění pracovat s vaším prohlížečem.
Při konfiguraci OneNote Web Clipperu postupujte takto:
-
V prohlížeči otevřete libovolný web a klikněte na ikonu OneNote Web Clipper.
Poznámka: Umístění OneNote Web Clipperu závisí na tom, jaký používáte prohlížeč. V Internet Exploreru se například bude zobrazovat na panelu Oblíbené položky.
-
Ve fialovém rozevíracím okně, které se zobrazí, udělejte některý z následujících kroků:
-
Pokud chcete OneNote Web Clipper používat s osobním účtem jako Outlook.com, Live.com nebo Hotmail.com., klikněte na Přihlásit pomocí účtu Microsoft. Nejlepších výsledků dosáhnete, když použijete stejný účet, jaký už s OneNotem používáte.
-
Pokud chcete OneNote Web Clipper používat s účtem, který vám přidělila vaše pracovní organizace nebo škola, klikněte na Přihlásit se přes pracovní nebo školní účet.
-
-
Pokud se zobrazí výzva, potvrďte oprávnění požadované aplikace pro OneNote Web Clipper. Tato oprávnění pro aplikace můžete kdykoliv změnit v nastavení účtu.
Používání OneNote Web Clipperu
OneNote Web Clipper automaticky rozpozná typ obsahu webu, který chcete zachytit – článek, recept nebo stránku produktu.
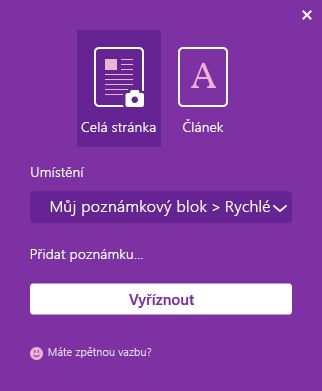
-
Otevřete stránku s obsahem, který chcete vystřihnout do OneNotu, a klikněte na ikonu OneNote Web Clipper.
-
V malém okně OneNote Web Clipper udělejte některou z těchto věcí (tam, kde je to možné):
-
Klikněte na Celá stránka nebo Oblast, pokud chcete do poznámkového bloku zachytit aktuální webovou stránku (nebo její vybranou oblast) jako snímek obrazovky. Tyto možnosti zachovají obsah, který vyříznete, přesně způsobem, jakým se zobrazuje.
-
Pokud chcete aktuální webovou stránku do poznámkového bloku uložit jako text a obrázky s možností úprav, klikněte na Článek, Recept nebo Produkt. Když vyberete některou z těchto možností, můžete pomocí tlačítek v horní části okna náhledu zvýraznit vybraný text, přecházet mezi písmem serif a sans-serif a měnit velikost výchozího textu.
-
-
Klikněte na rozevírací nabídku Umístění a vyberte oddíl poznámkového bloku, do kterého chcete uložit vyříznutou webovou stránku. Seznam obsahuje všechny poznámkové bloky, které máte uložené na účtu OneDrivu, včetně jakýchkoli sdílených poznámkových bloků. Kliknutím můžete rozbalit libovolný poznámkový blok v seznamu a podívat se na jeho dostupné oddíly.
-
Klikněte na Přidat poznámku, pokud chcete zachycené informace dát do dalšího kontextu pro pozdější použití. Tento krok je volitelný, ale další poznámka může být užitečná třeba k tomu, aby vám něco připomněla (příklad: „Spojit se s Petrou ohledně specifikací tohoto produktu“) nebo jako způsob poskytnutí informací ostatním, kdo čtou sdílený notebook (třeba „Ahoj všichni, podívejte se na tento článek, co jsem našla!“).
-
Klikněte na Vystřihnout a pošlete zaznamenané informace do OneNotu.
Nápady na využití OneNote Web Clipperu
Nejste si jistí, co vystřihnout? Tady je pár nápadů, které vám pomůžou začít:
-
Cestování – vystřihněte si všechno, co jste našli k plánované cestě na webu, a vložte to přímo do OneNotu.
-
Recepty – shromažďujete recepty na večírek, který chystáte? Vystřihněte si nejlepší obrázky a seznamy ingrediencí ze svého oblíbeného webu s recepty.
-
Zprávy – vystřihněte si důležitý obsah ze svých oblíbených zpravodajských webů a později na ně odkazujte nebo je sdílejte s přáteli.
-
Inspirace – vyberte si inspirující obrázky a nápady z celého webu a uchovávejte je ve OneNotu pro jednoduché vyhledávání.
-
Výzkum – importujte si relevantní články z webu a uložte do svého poznámkového bloku pro výzkumy, abyste se k nim později mohli vrátit.
-
Nakupování – vystřihujte si ceníky a stránky s produkty, abyste při nakupování online měli vždycky to nejlepší za skvělé ceny.










