Pokud chcete zabránit tomu, aby jiní uživatelé mohli data na listu neúmyslně nebo záměrně měnit, přesouvat nebo odstraňovat, můžete buňky na excelovém listu zamknout a pak nastavit ochranu listu heslem. Předpokládejme, že jste vlastníkem listu se zprávou o stavu týmu a chcete, aby členové týmu mohli přidávat data jenom do určitých buněk a aby nic jiného nemohli měnit. Pomocí zámku listu můžete určit, že bude možné provádět úpravy jenom v určitých částech listu a že v žádné jiné oblasti na listu nebudou moct uživatelé data měnit.
Upozornění: Hesla v Excelu pro Mac mají limit 15 znaků. Pokud se pro sešit nebo dokument nastavila ochrana heslem ve verzích Excelu nebo Wordu pro Windows a heslo je delší než patnáct znaků, sešit nebo dokument nepůjde na Macu otevřít. Pokud budete chtít otevřít soubor v Office for Mac, požádejte autora používajícího Windows, aby upravil délku hesla. Zámek prvků listu a sešitu by se neměl zaměňovat se zabezpečením hesel na úrovni sešitu. Ochrana prvků nemůže chránit sešit před uživateli se zlými úmysly. Pokud chcete získat další vrstvu zabezpečení, měli byste chránit celý soubor sešitu pomocí hesla.
Zamknout prvky listu
Zamknutí listu je dvoustupňový proces: nejdřív je nutné odemknout buňky, které můžou ostatní upravovat, a pak zamknout list pomocí hesla nebo bez hesla.
-
Otevřete list, který chcete zamknout.
-
Klikněte na Revize > Zamknout list.
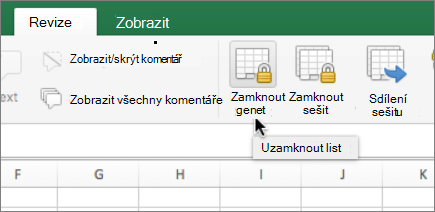
-
V seznamu Povolit uživatelům tohoto listu vyberte prvky, které mají uživatelé měnit.
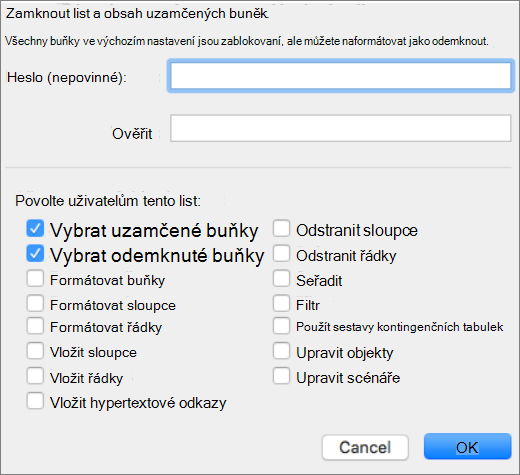
Možnost
Uživatelé můžou provádět tyto akce
Vybrat uzamčené buňky
Přesuňte ukazatel na buňky, pro které je zaškrtnuté políčko Uzamčeno na kartě Zámek v dialogovém okně Formát buněk . Ve výchozím nastavení uživatelé uzamčené buňky vybírat mohou.
Vybrat odemknuté buňky
Přesuňte ukazatel na buňky, u kterých není na kartě Zámek v dialogovém okně Formát buněk zaškrtnuté políčko Uzamčeno. Ve výchozím nastavení mohou uživatelé vybírat odemknuté buňky a mohou se pomocí klávesy TAB přesouvat mezi odemknutými buňkami na uzamčeném listu.
Formátovat buňky
Změna některé z možností v dialozích Formát buněk nebo Podmíněné formátování. Pokud jste před zamknutím listu použili podmíněné formátování, bude se formátování dál měnit, když uživatel zadá hodnotu, která splňuje jinou podmínku.
Formátovat sloupce
Použití jakéhokoliv příkazu pro formátování sloupců, včetně změny šířky sloupce nebo skrytí sloupců (karta Domů, skupina Buňky, tlačítko Formát)
Formátovat řádky
Použití jakéhokoliv příkazu pro formátování řádků, včetně změny výšky řádku nebo skrytí řádků (karta Domů, skupina Buňky, tlačítko Formát)
Vložit sloupce
Vkládání sloupců
Vložit řádky
Vkládání řádků
Vložit hypertextové odkazy
Vkládání nových hypertextových odkazů (i do odemčených buněk)
Odstranit sloupce
Odstraňování sloupců
Poznámka: Pokud je možnost Odstranit sloupce zamknutá a Vložit sloupce není zamknutá, může uživatel sloupce vložit, ale nemůže je odstranit.
Odstranit řádky
Odstraňování řádků
Poznámka: Pokud je možnost Odstranit řádky zamknutá a Možnost Vložit řádky není zamknutá, může uživatel řádky vkládat, ale nemůže je odstranit.
Seřazení
K řazení dat použijte jakékoli příkazy.
Poznámka: Uživatelé nemohou řadit oblasti, které obsahují uzamčené buňky na uzamčeném listu, a to bez ohledu na toto nastavení.
Filtrování
K filtrování dat použijte všechny příkazy.
Použít sestavy kontingenčních tabulek
Formátování, změny rozložení, aktualizace nebo jiné úpravy sestav kontingenčních tabulek nebo vytváření nových sestav
Upravit objekty
Provedení některé z následujících akcí:
-
Proveďte změny grafických objektů, včetně map, vložených grafů, obrazců, textových polí a ovládacích prvků, které jste před zamknutím listu neodemkli. Pokud má například list tlačítko, na kterém se spouští makro, můžete kliknutím na tlačítko makro spustit, ale nemůžete ho odstranit.
-
Proveďte všechny změny, například formátování, ve vloženého grafu. Graf se dál aktualizuje, když změníte zdrojová data.
-
Přidání nebo úpravy komentářů
Upravit scénáře
Zobrazení skrytých scénářů, provádění změn ve scénářích, u kterých jste zabránili změnám, a odstranění těchto scénářů Uživatelé mohou měnit hodnoty v měněných buňkách (v případě, že buňky nejsou uzamčeny) a přidávat nové scénáře.
-
-
Volitelné – Zadejte heslo k listu a pak ho znovu zadejte v části Ověřit.
Poznámka: Zadání hesla je volitelné. Pokud heslo nezadáte, budou moct všichni uživatelé list odemknout a změnit zamknuté položky. Pokud zadáváte heslo, zvolte takové, které se snadno pamatuje, nebo si ho zapište a uchovávejte na bezpečném místě. Pokud heslo ztratíte, nebudete moct získat přístup k chráněným částem na listu.
-
Klikněte na OK.
Možnost Zamknout list na pásu karet se při zamknutém listu změní na Odemknout list .
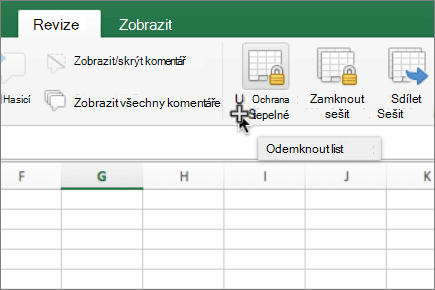
-
Vyberte zamknutý list.
-
Na kartě Revize klikněte na Odemknout list.
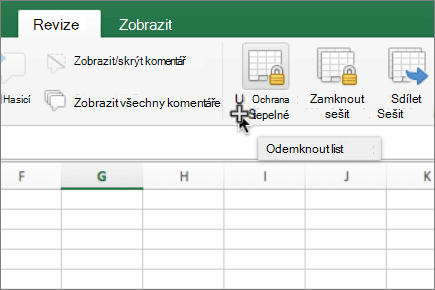
-
Pokud se zobrazí výzva, zadejte heslo pro zamknutý list.
Když zrušíte ochranu listu, můžete odemknout grafiku, objekty a vzorce. Další informace najdete v následující části.
Když zrušíte ochranu listu, můžete odemknout grafiku, objekty, oblasti a vzorce. Další informace najdete dole.
|
Akce |
Akce |
|---|---|
|
Odemkněte všechny buňky, které mají uživatelé změnit |
Vyberte každou buňku nebo oblast. V nabídce Formát klikněte na Buňky, klikněte na kartu Zámek a zrušte zaškrtnutí políčka Uzamčeno . |
|
Odemkněte libovolnou grafiku, kterou mají uživatelé změnit |
Vyberte obrázek a potom v nabídce Formát klikněte na příkaz pro typ grafiky, který chcete odemknout: Obrazec, Text nebo Obrázek. V navigačním podokně klikněte na Vlastnosti a zrušte zaškrtnutí políčka Uzamčeno . |
|
Odemknutí libovolného objektu nebo ovládacího prvku, který mají uživatelé měnit |
Vyberte objekt nebo ovládací prvek a potom v nabídce Formát klikněte na Formát objektu nebo ovládacího prvku. Klikněte na kartu Zámek a zrušte zaškrtnutí políčka Uzamčeno . Zrušte zaškrtnutí políčka Uzamknout text , pokud je k dispozici. |
|
Skrytí všech vzorců, které nechcete, aby byly viditelné pro uživatele |
Vyberte buňky, které obsahují vzorce. V nabídce Formát klikněte na Buňky, klikněte na kartu Zámek a zaškrtněte políčko Skryté . |
Když zrušíte ochranu listu, můžete odemknout grafiku, objekty, oblasti a vzorce. Další informace najdete dole.
|
Akce |
Akce |
|---|---|
|
Odemkněte všechny buňky, které mají uživatelé změnit |
Vyberte každou buňku nebo oblast. V nabídce Formát klikněte na Buňky, klikněte na kartu Zámek a zrušte zaškrtnutí políčka Uzamčeno . |
|
Odemkněte libovolnou grafiku, kterou mají uživatelé změnit |
Vyberte obrázek a potom v nabídce Formát klikněte na příkaz pro typ grafiky, který chcete odemknout: Obrazec, Text nebo Obrázek. V navigačním podokně klikněte na Vlastnosti a zrušte zaškrtnutí políčka Uzamčeno . |
|
Odemknutí libovolného objektu nebo ovládacího prvku, který mají uživatelé měnit |
Vyberte objekt nebo ovládací prvek a potom v nabídce Formát klikněte na Formát objektu nebo ovládacího prvku. Klikněte na kartu Zámek a zrušte zaškrtnutí políčka Uzamčeno . Zrušte zaškrtnutí políčka Uzamknout text , pokud je k dispozici. |
|
Skrytí všech vzorců, které nechcete, aby byly viditelné pro uživatele |
Vyberte buňky, které obsahují vzorce. V nabídce Formát klikněte na Buňky, klikněte na kartu Zámek a zaškrtněte políčko Skryté . |
Pomozte nám vylepšit Excel
Pokud byste chtěli požádat o funkci, pošlete nám prosím zpětnou vazbu. Pomůžete nám určit prioritu nových funkcí v budoucích aktualizacích. Další informace najdete v článku Jak můžu vyjádřit svůj názor na Microsoft Office?.










