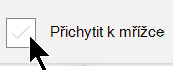Čáry mřížky křižují každou stránku výkresu stejně jako čáry na tradičním grafu. Mřížka umožňuje umístit obrazce na stránku výkresu. Máte možnost zapnout přichycení k mřížce, aby se obrazce při přesouvání nebo vytváření automaticky zarovnaly na čáry mřížky.
Zobrazení nebo skrytí mřížky
-
Na kartě Zobrazení ve skupině Zobrazit zaškrtněte nebo zrušte zaškrtnutí políčka Mřížka .
Tip: Mřížka se obvykle nevytiskne, ale můžete určit, že se má tisknout: klikněte pravým tlačítkem na kartu stránky, klikněte na Vzhled stránky a na kartě Nastavení tisku zaškrtněte políčko Mřížka .
Změna hustoty a velikosti mřížky
Většina šablon v Microsoft Visiu používá ve výchozím nastavení proměnnou mřížku. Proměnlivé čáry mřížky se mění při přiblížení nebo oddálení výkresu a jsou užitečné, když chcete přesně zarovnat obrazce.
Například tyto mřížky jsou nastavené na hodnotu Normální, ale když se oddálí, zdá se, že jsou od sebe pět stop.
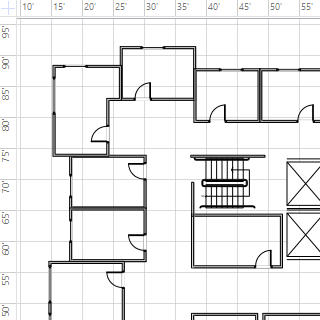
Když se ale zobrazení přiblíží, zdá se, že vzdálenost mezi nimi je jedna stopa.
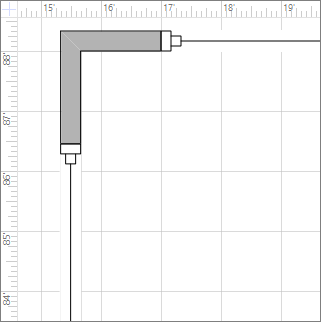
U některých výkresů se může hodit pevná mřížka, jejíž hustota zůstává neměnná bez ohledu na zvětšení. Například s pevnou mřížkou a polem Minimální mezery nastaveným na hodnotu jedné stopy zůstanou tyto rozměry u mřížky s pevným nastavením stále stejné bez ohledu na přiblížení nebo oddálení výkresu.
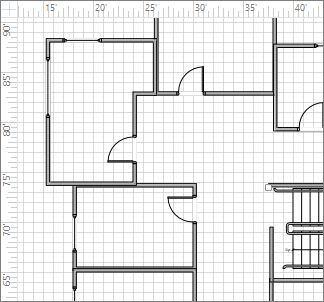
-
Na kartě Zobrazení klikněte na ikonu pro otevření dialogového okna Zobrazit.
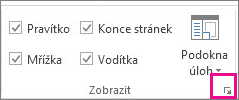
-
V poli Pravítko & Mřížka klikněte v části Mřížka v seznamech Řádkování mřížky na Pevné. Do polí Minimální mezery zadejte požadovanou vzdálenost– pevná mřížka nebude fungovat bez zadaného čísla pro Minimální mezery.
Pokud chcete zvolit proměnnou hustotu mřížky, klikněte v části Hustota mřížky v seznamech Vodorovně a Svisle na Jemné, Normální nebo Hrubé.
Možnost Jemné představuje nejhustší mřížku.
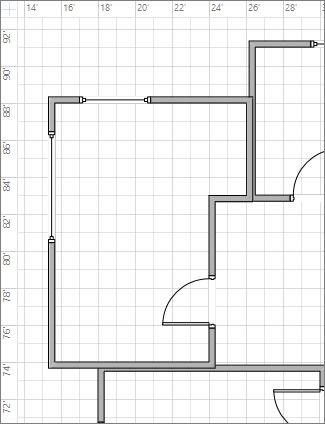
Hrubé představuje mřížku nejřidší.
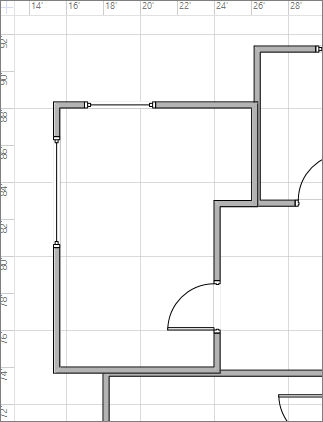
Změna počátku mřížky
Počátek mřížky je nastaven na stejnou pozici jako nulový bod pravítka. Pokud posunete pravítko nula bodu, přesune se také počátek mřížky. Můžete ale nastavit počátek mřížky nezávisle na nulovém bodu pravítka.
-
Na kartě Zobrazení klikněte ve skupině Zobrazit na ikonu pro otevření dialogového okna Mřížka pravítko & .
-
V části Počátek mřížky zadejte souřadnice x (vodorovně) a y (svisle) pro bod, ze kterého má mřížka pocházet, a potom klikněte na OK.
Lepší viditelnost barvy mřížky
I když v samotném Visiu není možné změnit barvu čar mřížky, můžete je lépe vidět zapnutím režimu vysoký kontrast ve Windows.
Viz také
Poznámka: Mřížka ani možnost přichytit k mřížce nejsou k dispozici v Visio v Microsoftu 365, což je bezplatná verze webové Visio aplikace.
Zobrazení nebo skrytí mřížky
-
Na pásu karet na kartě Zobrazení zaškrtněte nebo zrušte zaškrtnutí políčka Mřížka .
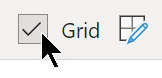
Případně můžete kliknout pravým tlačítkem na plátno a vybrat

Změna hustoty a velikosti mřížky
-
Na kartě Zobrazení na pásu karet použijte v poli Velikost mřížky šipku nahoru nebo dolů a upravte velikost mřížky nebo zadejte hodnotu do pole a stiskněte Enter.
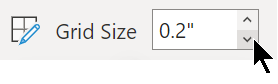
Toto pole umožňuje změnit velikost v krocích 0,1 palce nebo 0,25 cm v závislosti na národním prostředí a měrných jednotkách použitých v souboru.
Zapnutí nebo vypnutí přichycení k mřížce
-
Na pásu karet na kartě Zobrazení zaškrtněte nebo zrušte zaškrtnutí políčka Přichytit k mřížce .