|
|
-
Vložte do dokumentu obrázek.
-
Na kartě Nástroje obrázku – Formát vyberte Průhlednost.
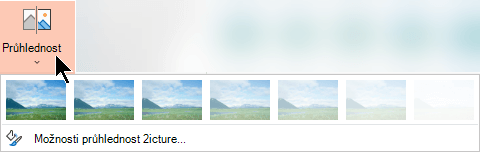
Nabídka zobrazuje miniatury se sedmi přednastavenými možnostmi průhlednosti obrázku (0 %, 15 %, 30 %, 50 %, 65 %, 80 % nebo 95 %).
-
Vyberte přednastavenou možnost. Obrázek v dokumentu se okamžitě změní podle vašeho výběru.
-
Případně můžete zvolit Možnosti průhlednosti obrázku a úroveň průhlednosti přizpůsobit.
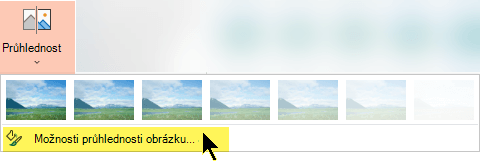
Otevře se podokno Formát obrázku a přetažením posuvníku Průhlednost doprava můžete snížit neprůhlednost obrázku.
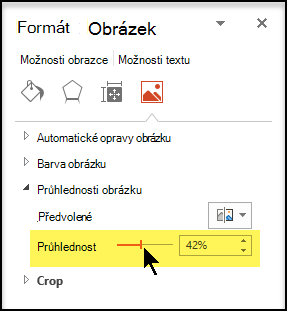
Požadavky
 |
Platí pro |
|---|---|
|
Změna neprůhlednosti obrázku |
PowerPoint pro Microsoft 365, Word pro Microsoft 365, Excel pro Microsoft 365 PowerPoint 2021, Word 2021, Excel 2021 |
Nastavení průhlednosti obrázku – základní kroky
Kroky, pomocí kterých nastavíte, aby byl obrázek průhledný:
Nejprve nakreslete obrazec, vyplňte ho obrázkem a pak upravte průhlednost obrázku.
Tento proces si můžete prohlédnout ve videu. Další informace o tomto postupu a dalších metodách získáte tak, že kliknete na nadpis příslušného postupu, abyste ho rozbalili a podívali se na podrobnosti.

Minutová ukázka
Nastavení průhlednosti – podrobné pokyny
-
Vyberte Vložení > Obrazce. Zvolte obrazec z galerie, která se otevře.
-
Nakreslete obrazec v dokumentu tak, aby byl stejný jako obrázek, který se do něj chystáte přidat.
-
Vyberte obrazec. Klikněte na Formátobrysu > obrazce > Bez obrysu.
-
Klikněte pravým tlačítkem myši znovu na obrazec a pak klikněte na Formát obrazce.
-
V podokně Formát obrazce klikněte na ikonu Výplň

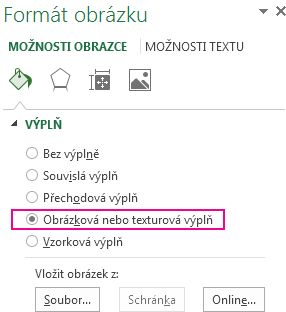
-
Klikněte na tlačítko Soubor. V dialogovém okně Vložit obrázek najděte soubor obrázku, který chcete vložit. Obrázek vyberte a pak vyberte tlačítko Vložit.
-
Obrázek upravíte přesunutím posuvníku Průhlednost v podokně Formát obrazce .
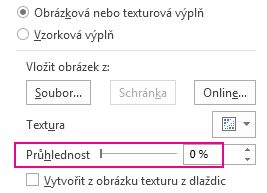
Nebo můžete zadat číslo do pole vedle posuvníku: 0 je zcela neprůsmykné, výchozí nastavení; a 100% je plně transparentní.
Pokud přetažením změníte původní poměr velikosti obrazce, může být obrázek vložený do obrazce zkreslený. Některé obrázky také nemusí dokonale zapadnout do určitých obrazců. Vzhled obrázku můžete upravit změnou velikosti obrazce nebo pomocí nastavení Posun pod posuvníkem průhlednosti.
Poznámka: Pokud používáte PowerPoint, můžete obrázek nastavit jako průhledný a použít ho jako pozadí snímku.
Pomocí integrované funkce průhlednosti můžete nastavit jako průhlednou jednu barvu v obrázku.
Na rozdíl od nastavení průhlednosti celého obrázku je nastavení průhlednosti jen jedné barvy možné jen v objektu, který je vložený jako obrázek, ne uvnitř obrazce. Pokud obrázek vložíte do obrazce jako výplň, jak je popsané výše, možnost Nastavit průhlednou barvu nebude dostupná.
Důležité informace: Oblasti, které vypadají jako jednobarevné (například zelené listy), můžou být ve skutečnosti tvořené celou řadou jemných barevných variací, takže se může stát, že nedosáhnete požadovaného efektu. Nastavení průhledné barvy nejlíp funguje s jednoduchými plnobarevnými obrázky, jako jsou kliparty.
-
Poklikejte na obrázek a po zobrazení karty Nástroje obrázku klikněte na kartě Nástroje obrázku – Formát na tlačítko Barva.
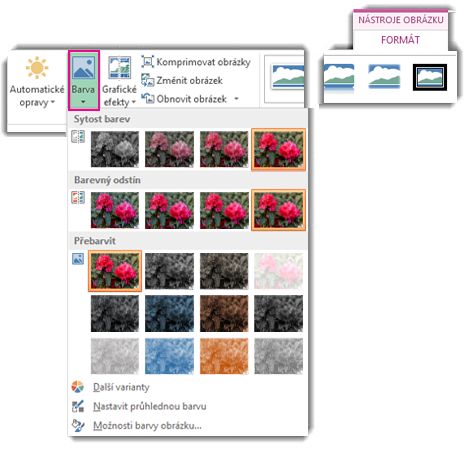
-
Klikněte na příkaz Nastavit průhlednou barvu a jakmile se změní ukazatel myši, klikněte na barvu, kterou chcete nastavit jako průhlednou.

Na následujícím obrázku jsou listy tvořené několika zelenými barvami a v důsledku toho se jako průhledné nastavily jen zčásti, takže efekt průhlednosti není moc dobře patrný. Při opakování tohoto procesu s jinou barvou se odebere průhlednost u první barvy. Pokud chcete provedené změny barev zrušit, klikněte ve skupině Upravit na tlačítko Obnovit obrázek.

Poznámka: Při tisku obrázků bude barva průhledných oblastí obrázku odpovídat barvě papíru. Na obrazovce nebo na webu budou mít průhledné oblasti stejnou barvu jako pozadí.
Pokyny najdete v tématu Přidání vodoznaku na pozadí ke snímkům.
-
Vyberte Vložení > Obrazce.
-
Vyberte obrazec z rozevírací galerie a potom ho nakreslete v požadované velikosti.
-
Klikněte na obrazec pravým tlačítkem myši a vyberte Formát obrazce.
Otevře se panel Formát obrazce.
-
Na panelu otevřete oddíl Výplň.
-
Vyberte posuvník Průhlednost a přetáhněte ho doprava, abyste nastavili požadovaný stupeň průhlednosti.
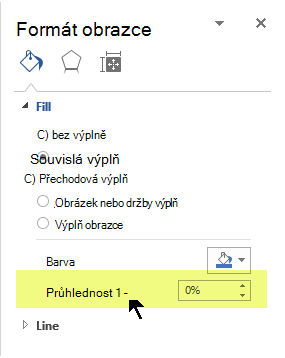
Přečtěte si téma Odebrání pozadí obrázku.
Pokud používáte aplikaci pro úpravu obrázků, můžete obrázek nastavit jako průhledný pomocí této aplikace. Potom obrázek uložte ve formátu zachovávajícím informace o průhlednosti (například PNG (Portable Network Graphics)) a vložte příslušný soubor do dokumentu Office.
-
Vyberte obrázek, u kterého chcete změnit průhlednost.
-
Vyberte kartu Formát obrázku a pak vyberte Průhlednost

Zobrazí se galerie přednastavených možností průhlednosti pro obrázek.
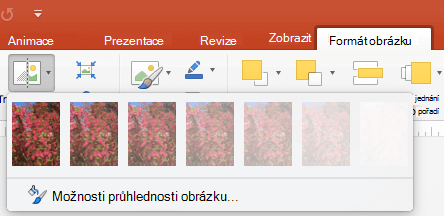
-
Vyberte jednu z přednastavených možností nebo v dolní části vyberte Možnosti průhlednosti obrázku, abyste zobrazili podrobnější možnosti.
Na pravé straně se otevře podokno Formát obrázku .
-
V části Průhlednost obrázku přetáhněte posuvník průhlednosti doprava a nastavte tak přesné procento průhlednosti, které chcete, nebo v poli nastavte procentuální hodnotu.
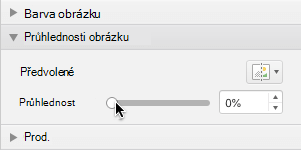
Procento průhlednosti se může pohybovat od 0 % (úplně neprůhledné – to je výchozí nastavení) až po 100 % (úplně průhledné).
Změna průhlednosti obrázku nebo barvy výplně
-
Vyberte obrázek nebo objekt, u kterého chcete změnit průhlednost.
-
Vyberte kartu Formát obrázku nebo Formát obrazce a pak vyberte Průhlednost

Zobrazí se galerie přednastavených možností průhlednosti pro obrázek.
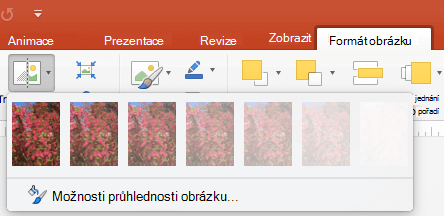
-
Vyberte jednu z přednastavených možností nebo v dolní části vyberte Možnosti průhlednosti obrázku, abyste zobrazili podrobnější možnosti.
Na pravé straně se otevře podokno Formát obrázku .
-
V části Průhlednost obrázku přetáhněte posuvník průhlednosti doprava a nastavte tak přesné procento průhlednosti, které chcete, nebo v poli nastavte procentuální hodnotu.
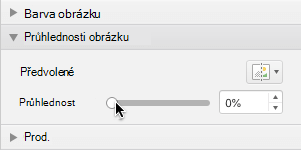
Procento průhlednosti se může pohybovat od 0 % (úplně neprůhledné – to je výchozí nastavení) až po 100 % (úplně průhledné).
Nastavení části obrázku jako průhledné
Můžete nastavit jednu barvu na obrázku jako průhlednou, abyste skryli část obrázku nebo vytvořili efekt vrstvení. Průhledné oblasti na obrázcích mají stejnou barvu jako papír, na který se vytisknou. Při elektronickém zobrazení, například na webové stránce, mají průhledné oblasti stejnou barvu jako pozadí.
-
Vyberte obrázek, u kterého chcete změnit průhlednost barvy.
-
Na kartě Formát obrázku vyberte Barva a potom vyberte Nastavit průhlednou barvu.
-
Na obrázku klikněte na barvu, která má být průhledná.
Poznámka: Na obrázku nemůžete nastavit více než jednu barvu jako průhlednou. Oblasti, které vypadají jako jednobarevné (například modrá obloha), můžou být ve skutečnosti tvořené celou řadou jemných barevných variací. Proto se barva, kterou vyberete, může zobrazovat jenom na malé ploše a na některých obrázcích může být obtížné vidět efekt průhlednosti.
Je nám líto, ale vytvoření průhledného obrázku není v Microsoft 365 pro web podporováno. Místo toho potřebujete desktopovou verzi Office (ve Windows nebo macOS).
Viz také
Přidání pozadí nebo vodoznaku na snímky











