Pokud chcete změnit formátování odrážek nebo čísel v seznamu, klikněte na libovolnou odrážku nebo číslo a vyberte všechny odrážky nebo čísla v seznamu. Pokud vyberete text, změní se formátování textu i odrážek nebo číslování.
Volba nového formátu odrážek nebo číslování
-
Klikněte na odrážku nebo číslo v seznamu, které chcete změnit.
V seznamu s více úrovněmi můžete změnit formátování po jedné úrovni kliknutím na jednu odrážku nebo číslo na této úrovni v seznamu.
-
Na kartě Domů klikněte v části Odstavec na šipku vedle položky Odrážky nebo Číslování.
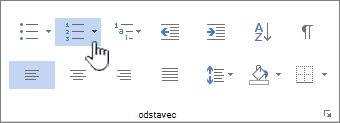
-
Klikněte na požadovaný formát seznamu odrážek nebo číslování v knihovně odrážek nebo v knihovně číslování.
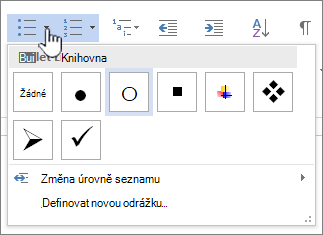
Definování nového znaku odrážky, písma nebo obrázku
Odrážky zobrazené v knihovně odrážek jsou podmnožinou knihoven Word písem. To znamená, že pro odrážky můžete zvolit jiný znak. Můžete například změnit tečkové odrážky na šipky nebo dokonce něco jako znak eura nebo dolaru. Můžete také použít obrázek, který se nachází přes internet nebo na vašem počítači.
-
Kliknutím na odrážku v seznamu vyberte všechny odrážky.

-
Klikněte na šipku dolů vedle ikony odrážky.

-
V dolní části automaticky otevíraného panelu klikněte na Definovat novou odrážku.
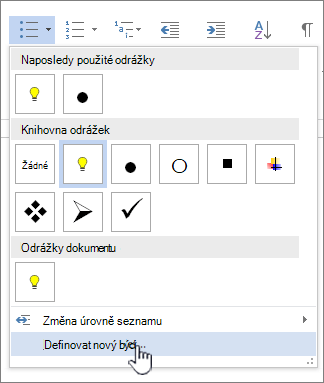
-
Na panelu Definovat novou odrážku udělejte jednu z těchto věcí:
-
Pokud chcete změnit nebo přidat znak, klikněte na Symbol. V knihovně symbolů zvolte znak a klikněte na OK.
Pokud chcete změnit atributy písma po výběru nového znaku, klikněte na Písmo. Změňte styl, velikost a písmo a klikněte na OK.
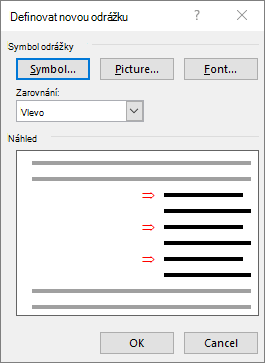
-
Pokud chcete přidat obrázek, klikněte na Obrázek. V okně Vložit obrázky klikněte na ze souboru pro obrázky na vašem počítači nebo na Obrázek Bingu Search a vyhledejte obrázek online.
Zvolte obrázek, který chcete použít z počítače, nebo hledání Bingem a klikněte na Otevřít nebo Vložit.
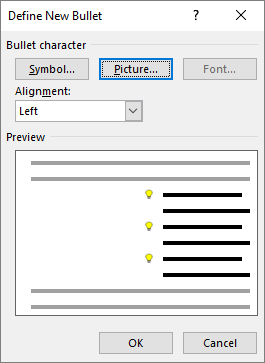
-
-
Pokud nové odrážky vypadají v náhledu dobře, klikněte na OK.
Změna formátu, barvy nebo velikosti písma pro odrážky nebo čísla v seznamu
Písma s odrážkami a číslování, barvy a velikost se řídí atributy Písmo. Formátování textu odrážek nebo čísel v seznamu můžete změnit, aniž byste museli měnit text v seznamu. Čísla nebo odrážky můžete například formátovat jinou barvou písma, než je text v seznamu.
-
Klikněte na odrážku nebo číslo v seznamu.
Jsou vybrány všechny odrážky nebo čísla v seznamu.

-
Na kartě Domů ve skupině Písmo proveďte požadované změny.
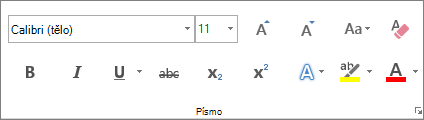
Klikněte například na šipku vedle položky Barva písma a potom klikněte na požadovanou barvu.
Úroveň položky seznamu můžete snadno změnit.
-
Klikněte na odrážku nebo číslo, které se přesunulo z pozice.
-
Na kartě Domů klikněte v části Odstavec na šipku vedle položky Odrážky nebo Číslování.
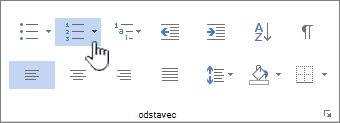
-
Přejděte na Změnit úroveň seznamu a klikněte na požadovanou úroveň.
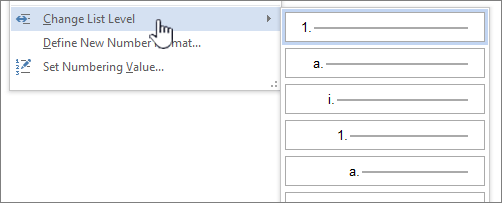
-
Klikněte na odrážku nebo číslo v seznamu, které chcete změnit.
Kliknutím na odrážku nebo číslo v automaticky rozpoznaném seznamu s odrážkami nebo číslovaném seznamu vyberete celý seznam.
-
Na kartě Domů ve skupině Odstavec klikněte na položku Odrážky nebo Číslování.
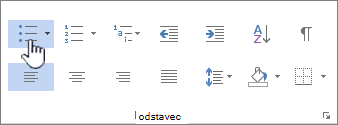
Pokud chcete seznam změnit zpátky, klikněte na Odrážky


Víceúrovňový seznam zobrazuje položky seznamu na několika úrovních, nikoli na jedné úrovni.

-
Klikněte na odrážku nebo číslo v seznamu na úrovni, kterou chcete změnit.
Kliknutím na odrážku nebo číslo v automaticky rozpoznaném seznamu s odrážkami nebo číslovaném seznamu vyberete všechny položky seznamu, které jsou na této konkrétní úrovni.
Pokud chcete převést celý víceúrovňový seznam na odrážky nebo čísla, vyberte celý seznam.
-
Na kartě Domů ve skupině Odstavec klikněte na položku Odrážky nebo Číslování.
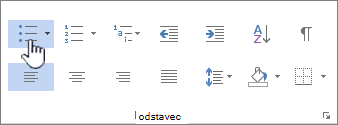
Pokud chcete seznam změnit zpátky, klikněte na Odrážky


Související témata
Vytvoření seznamu s odrážkami nebo číslovaného seznamu
Zapnutí nebo vypnutí automatických odrážek nebo číslování
Definování nových odrážek, číslování a víceúrovňových seznamů
Nastavení vzdálenosti mezi odrážkami nebo čísly seznamu a textem
Dejte nám vědět.
Byl tento článek užitečný? Pokud ano, dejte nám o tom prosím vědět na konci této stránky. Pokud užitečný nebyl, dejte nám vědět, co nebylo jasné nebo chybělo. Uveďte prosím svoje Word a verze operačního systému, které používáte. Na základě vašeho názoru tyto postupy prověříme, doplníme informace a článek aktualizujeme.










