Jste na schůzce
Na panelu nástrojů vyberte Další (...) a pak zvolte 
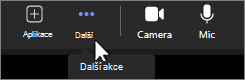
Tady můžete nastavit hlasitost reproduktoru, změnit mikrofon nebo zařízení reproduktorů, zobrazit hlasitost mikrofonu a nastavit potlačení šumu na pozadí.
Poznámka: Hlasitost reproduktoru můžete změnit, jenom když jste na schůzce.
Informace o videu najdete v tématu Nastavení videa.
Nejste na schůzce
Vyberte tři tečky (...) vedle svého profilového obrázku, vyberte 

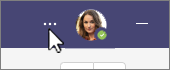
Tady můžete přepnout reproduktory a mikrofonní zařízení, uskutečnit testovací hovor, nastavit potlačení šumu na pozadí nebo nastavit režim vysoce věrné hudby na schůzkách. Můžete také nakonfigurovat sekundární vyzvánění, aby vyzváněl, když vám někdo zavolá.
Informace o kontrole a testování zvuku najdete v tématu Nastavení sluchátek nebo reproduktorů v Teams.










