Můžete chtít změnit velikost, tvar nebo orientaci snímků pro prezentaci nebo zjednodušit tisk. Můžete zvolit nastavení na šířku, na výšku nebo vlastní nastavení stránky podle svých potřeb.
(V současné době není možné kombinovat snímky na šířku a na výšku ve stejné prezentaci. Navrhované alternativní řešení najdete v tématu Použití orientace snímku na výšku a na šířku ve stejné prezentaci.
Pokud se jedná o funkci, o kterou byste chtěli požádat, pošlete nám prosím zpětnou vazbu. Pomůžete nám určit prioritu nových funkcí v budoucích aktualizacích. Další informace najdete v článku Návod k poskytnutí zpětné vazby k Microsoft 365.
Změna velikosti snímku
-
Na kartě Návrh klikněte ve skupině Přizpůsobit úplně vpravo na Velikost snímku.

-
Klikněte na Vlastní velikost snímku.
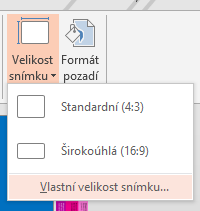
-
V seznamu Velikost snímků pro klikněte na velikost, kterou chcete použít, nebo pomocí polí Šířka a Výška vyberte vlastní velikosti.
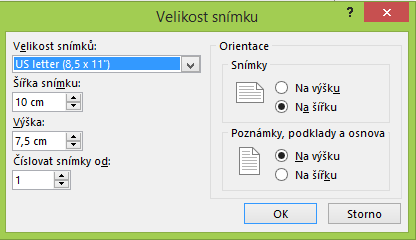
-
Klikněte na OK.
-
PowerPoint vás teď požádá, abyste si zvolili mezi maximalizací velikosti obsahu v novém rozložení (uděláte to tak, že kliknete na Maximalizovat) nebo ho vertikálně snížit tak, aby se veškerý obsah vešl do nového rozložení (uděláte to tak, že kliknete na Zajistit přizpůsobení).
Poznámka: Pokud se rozhodnete maximalizovat obsah, může některý obsah spadat mimo okraje tisku.
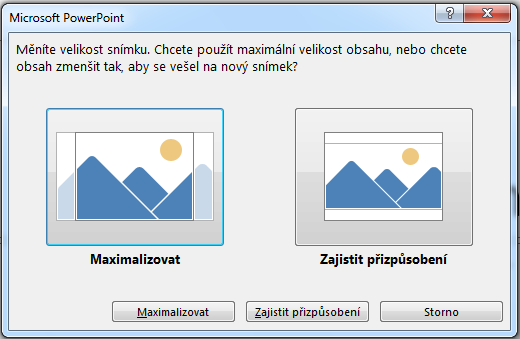
Poznámka: Na rozdíl od wordových stránek dokumentu nemají PowerPoint snímky okraje, které můžete upravit a změnit rozložení snímku. Snímek se roztáhne od okraje k okraji. Když tisknete snímky, omezení tiskárny můžou mít za následek bílý okraj kolem snímků. Můžete ale změnit okraje uvnitř textových polí a obrazců.
Změna orientace snímku
I když jsou širokoúhlé prezentace na šířku nejoblíbenější, možná zjistíte, že snímky fungují lépe ve svislém režimu na výšku.
Poznámka: Můžete změnit orientaci jenom celé prezentace, ne jednotlivých snímků.
-
Na kartě Návrh klikněte ve skupině Přizpůsobit na Velikost snímku.

-
Klikněte na Vlastní velikost snímku.
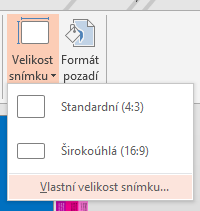
-
Změňte orientaci snímků na Výšku nebo Na šířku.
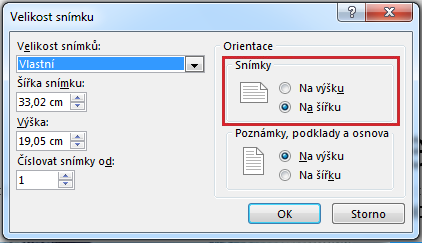
Poznámka: Můžete také změnit orientaci poznámek, podkladů a osnovy.
-
Klikněte na OK.
-
PowerPoint vás teď požádá, abyste si zvolili mezi maximalizací velikosti obsahu v novém rozložení (uděláte to tak, že kliknete na Maximalizovat) nebo ho vertikálně snížit tak, aby se veškerý obsah vešl do nového rozložení (uděláte to tak, že kliknete na Zajistit přizpůsobení).
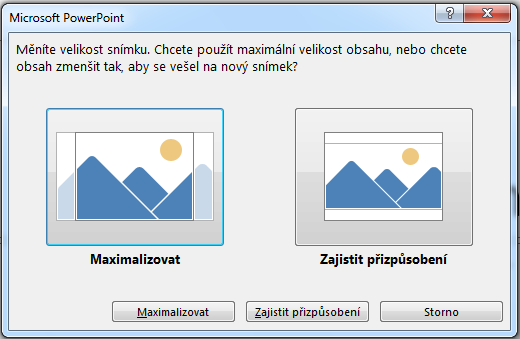
Poznámka: Pokud se rozhodnete maximalizovat, může některý obsah spadat mimo snímek.
Viz také
Změna okrajů mezi textem a ohraničením textového pole nebo obrazce










