OneNote pro Windows 10 má integrované rozpoznávání rukopisu, které dokáže převést ručně psané poznámky na zadaný text. Tuto funkci můžete také použít k převodu rukou psaného rukopisu v poznámkách na matematické rovnice – buď k řešení matematických úloh, nebo k jednotnějšímu formátování rovnic předtím, než je budete sdílet s ostatními.
Poznámka: Tato funkce je dostupná jenom v případě, že máte předplatné Microsoft 365. Pokud máte předplatné Microsoft 365, ujistěte se, že máte nejnovější verzi Office.
Rukopis na text
Převod ručně psaných poznámek na zadaný text může být užitečný, když se rozhodnete sdílet vybrané poznámky s jinými lidmi nebo když chcete tyto poznámky zahrnout do formálnějšího dokumentu nebo prezentace.
-
Na libovolné stránce, která obsahuje ručně psané poznámky, klikněte nebo klepněte na kartu Kreslení .
-
Na kartě Kreslení vyberte nástroj Laso.
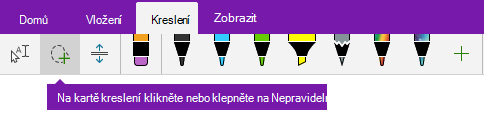
-
Prstem, perem nebo myší stiskněte prst na obrazovce a přetáhněte výběr kolem rukopisu, který chcete převést. Když to necháte, měly by být tahy rukopisu v rukopisu vybrané.
Tip: Pokud nejsou tahy rukopisu vybrány úplně, klepněte nebo klikněte mimo výběr a potom překreslujte větší výběr kolem rukopisu. Pokud chcete výběr vrátit zpět, stiskněte Ctrl+Z nebo klikněte nebo klepněte na tlačítko Zpět v pravém horním rohu okna aplikace.
-
Kliknutím nebo klepnutím na Rukopis na text převeďte výběr rukopisu na zadaný text.
Pokud byly původní tahy rukopisu napsané určitou barvou pera, OneNote automaticky naformátuje převedený text stejnou barvou.
Po převodu rukopisu můžete text vybrat, upravit a formátovat libovolným způsobem.
Poznámka: Úspěch rozpoznávání rukopisu ve OneNotu závisí na čitelnosti ručně psaných poznámek, které vyberete. Chyby převodu můžete snadno opravit jednoduchým úpravou převedeného textu.
Rukopis na matematický zápis
Převod ručně psaných matematických rovnic může ušetřit čas, když nechcete ručně formátovat dlouhý nebo komplikovaný text rovnic v horním indexu, dolním indexu a jiném formátování rovnic. Je to skvělý způsob, jak vyčistit rukou psané poznámky předtím, než je budete sdílet s ostatními.
-
Na libovolné stránce klikněte nebo klepněte na kartu Kreslení.
-
Vyberte pero a barvu pera a pak na stránce napište matematickou rovnici.
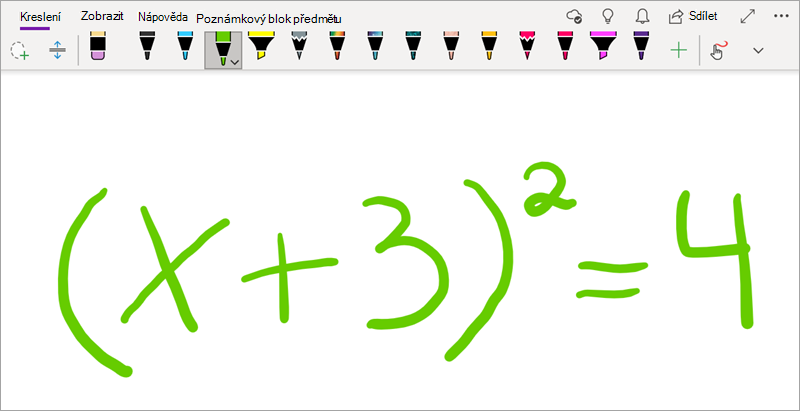
-
Na kartě Kreslení vyberte nástroj Laso.
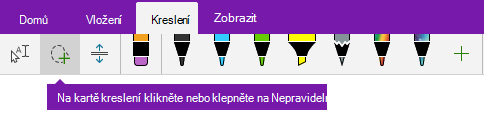
-
Prstem, perem nebo myší stiskněte prst na obrazovce a přetáhněte výběr kolem rovnice. Když prst nebo pero uvolníte, měly by být vybrané všechny tahy perem v rovnici.
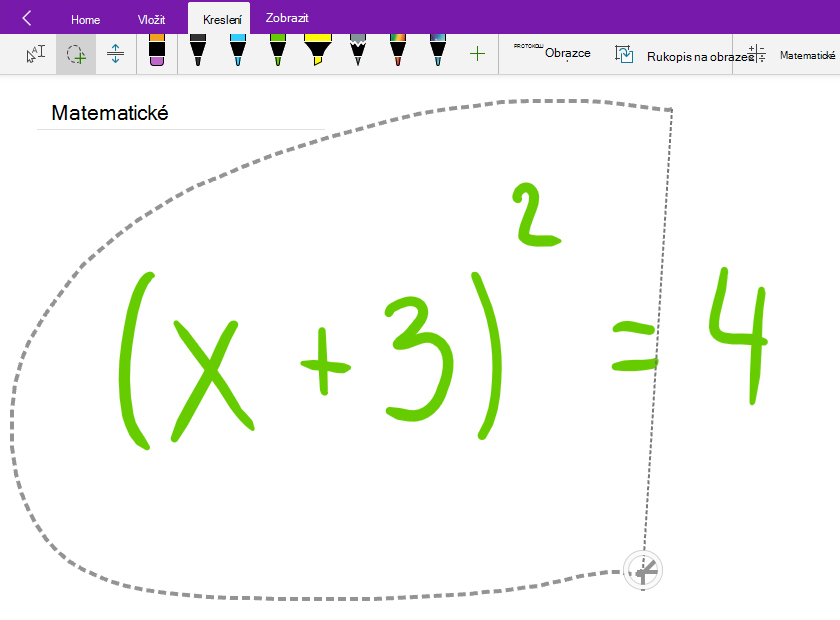
Tip: Pokud nejsou tahy rukopisu vybrány úplně, klepněte nebo klikněte mimo výběr a potom překreslujte větší výběr kolem rukopisu. Pokud chcete výběr vrátit zpět, stiskněte Ctrl+Z nebo klikněte nebo klepněte na tlačítko Zpět v pravém horním rohu okna aplikace.
-
Na kartě Kreslení klikněte nebo klepněte na tlačítko Matematika.
-
V podokně Matematika , které se otevře, ověřte, že OneNote správně rozpoznal rovnici.
Poznámka: V případě potřeby klikněte nebo klepněte na Opravit v podokně Matematika a proveďte případné opravy jednotlivých tahů rukopisu. V režimu Opravit můžete pomocí nástroje Laso vybrat libovolný nesprávně rozpoznaný symbol nebo určitou část rovnice a OneNote vám nabídne alternativy, ze které si můžete vybrat. Zvolte alternativu a pak vyberte Hotovo.
-
Když náhled rovnice v podokně Matematika odpovídá vybranému zápisu, klikněte nebo klepněte na tlačítko Rukopis na matematický zápis a změňte ručně psanou rovnici na text.
Přečtěte si další informace o řešení složitých matematických rovnic ve OneNotu.
-
Pokud chcete přidat další rovnici, když je podokno Matematika otevřené, klikněte nebo klepněte na jiné místo na stránce a potom znovu klikněte na tlačítko Matematika .
-
Zavřete podokno Matematika kliknutím nebo klepnutím na X v pravém horním rohu podokna.
Důležité informace: Matematické funkce ve OneNotu pro Windows 10 jsou dostupné jenom s aktivním Office 365 předplatným. Pokud tlačítko Matematika na kartě Kreslení nevidíte, ujistěte se, že jste k OneNotu přihlášení pomocí stejného účtu, který je zaregistrovaný ve vašem předplatném.
Klikněte na tlačítko Nastavení a další 
Pokud se tlačítko Matematika po přihlášení a restartování aplikace stále nezobrazuje, zkontrolujte stav obnovení předplatného Office 365 a ujistěte se, že je vaše předplatné stále aktivní.
Viz také
Převod a řešení matematických rovnic ve OneNotu pro Windows 10
Kreslení grafů z matematických rovnic ve OneNotu pro Windows 10










