Poznámka: Tento článek platí jen pro předchozí verzi aplikace OneDrive pro práci nebo školusynchronizační aplikace (groove.exe). Ve většině případů vám doporučujeme místo něj používat novější synchronizační aplikaci OneDrivu (onedrive.exe). Kterou aplikaci OneDrive?
Ve výchozím nastavení Microsoft OneDrive pro práci nebo školu synchronizuje SharePoint v Microsoftu 365 knihovny ve složkách pod vaší Windows "uživatel", například: C:\Users\uživatelské_jméno \
Když synchronizujete knihovnu OneDrive, budou soubory umístěny do složky s názvem "OneDrive @CompanyName" , pokud je knihovna hostována na SharePointu v Microsoft 365 a "OneDrive ", pokud je knihovna hostována na podnikovém SharePoint serveru. Pokud synchronizujete knihovny na jiných webech, OneDrive pro ně vytvoří složky pomocí jejich názvů knihoven a umístí tyto složky do názvu složkySharePoint.
Kořenovou cestu pro knihovny, které synchronizujete s počítačem, můžete změnit, ale můžete to udělat jenom v případě, že nesynchronizujete žádné knihovny. Pokud chcete cestu změnit v době, kdy už synchronizujete byť jen jednu knihovnu, musíte nejdřív zastavit synchronizaci všech knihoven. Při prvním spuštění Průvodce OneDrive k synchronizaci knihovny s počítačem se zobrazí možnost změnit umístění.
Poznámka: Nestačí zastavit synchronizaci jenom té knihovny, pro kterou chcete změnit složku, do které se knihovna synchronizuje, ale musíte zastavit synchronizaci všech knihoven. Postupujte podle následujících pokynů k zastavení synchronizace složek a změně jejich umístění.
Když změníte kořenovou složku, znamená to, že všechny synchronizované knihovny budou pod touto složkou. Pokud ho například změníte na "C:\mysyncfolders\", pak OneDrive nebo SharePoint v knihovně souborů knihovny vytvoří složku, která je v této složce. OneDrive a SharePoint do kořenové složky přímo.
Pokud aktuálně synchronizujete složky a chcete jejich synchronizaci zastavit, postupujte takto:
-
Pravým tlačítkem myši klikněte na ikonu OneDrive pro práci nebo školu

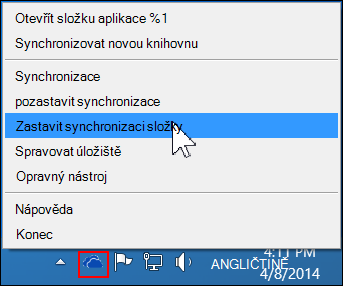
Poznámka: Pokud

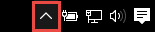
-
Vyberte složku, jejíž synchronizaci chcete zastavit, a pak klikněte na Zastavit synchronizaci.
-
Kliknutím na Ano vyjádřete souhlas s trvalým zastavením synchronizace složky a potom klikněte na OK.
Po zastavení synchronizace všech složek postupujte takto:
-
Přejděte do knihovny OneDrive, kterou chcete synchronizovat, a klikněte na synchronizovat.
-
V dialogovém okně OneDrive klikněte na změnit a pak vyberte nové umístění jako kořenovou cestu na místním disku. OneDrive nepodporuje synchronizaci se síťovou jednotkou.
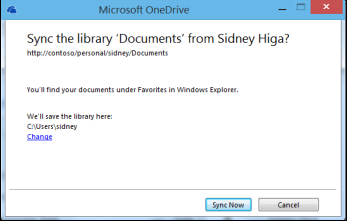
Upozornění: Pokud už soubory synchronizujete s počítačem pomocí OneDrive pro Windows, neměli byste používat stejné umístění, které používáte s OneDrive pro Windows k synchronizaci souborů s OneDrive pro práci nebo školu.
-
Pokud se v dialogové okně neobjeví odkaz Změnit, znamená to, že v současnosti synchronizujete minimálně jednu knihovnu. Vraťte se zpátky a zastavte synchronizaci všech jednotek.










