Pokud chcete ve Wordu automaticky používat své oblíbené písmo, nastavte ho jako výchozí.
-
Přejděte na Domů a pak vyberte ikonu pro otevření dialogového okna Písmo

-
Vyberte písmo a velikost, které chcete použít.
-
Vyberte Nastavit jako výchozí.
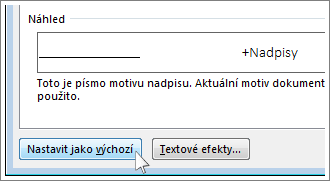
-
Vyberte jednu z těchto možností:
-
Pouze tento dokument
-
Všechny dokumenty založené na šabloně Normal
-
-
Dvakrát vyberte OK .
Pokud se výchozí nastavení písma nezachová
Někdy se stane, že některá oprávnění nastavovaná vaší společností nebo některé vaše doplňky změní výchozí písmo zpátky na původní volbu. Pokud je to i váš případ, zkuste něco z následujícího.
-
Vyberte Start.
-
Do pole Search zadejte Normal.dotm a vyberte Search.
-
Klikněte pravým tlačítkem na Normal.dotm a vyberte Vlastnosti.
-
Klikněte na kartu Obecné a ujistěte, že není zaškrtnutá volba Jen pro čtení. Pokud je, zrušte zaškrtnutí.
-
Vyberte kartu Zabezpečení. V části Jméno skupiny nebo uživatele vyberte své jméno a ujistěte se, že máte oprávnění k zápisu v poli Oprávnění .
-
Vyberte OK.
Pokud nemůžete zrušit zaškrtnutí políčka Jen pro čtení nebo pokud nemáte oprávnění k zápisu, obraťte se na člověka, který ve vaší společnosti spravuje počítačové systémy.
Jestliže máte oprávnění k zápisu a nastavení výchozího písma pořád nechce fungovat, možná budete muset ve Wordu povypínat doplňky a teprve pak změnit výchozí písmo. Uděláte to takhle:
-
Vyberte Možnosti > souboru>doplňky.
-
V poli Doplňky najděte jeden z doplňků, které chcete vypnout, a poznamenejte si jeho typ uvedený ve sloupci Typ.
-
V seznamu Spravovat vyberte tento typ doplňku a vyberte Přejít.
-
Zrušte zaškrtnutí políček u doplňků, které chcete vypnout, a vyberte OK.
-
Opakujte kroky 1 až 4 pro jiné typy doplňků.
Až změníte výchozí písmo, můžete doplňky zase zapnout.
-
Vyberte Možnosti > souboru>doplňky.
-
V seznamu Spravovat vyberte typ doplňku a vyberte Přejít.
-
Zaškrtněte políčka u doplňků, které chcete zapnout, a vyberte OK.
-
Opakujte kroky 1 až 3 pro jiné typy doplňků, které chcete zapnout.
Poznámka: Doplňku typu Kontrola metadat nemusíte vypínat.
Pokud chcete ve Wordu automaticky používat své oblíbené písmo, nastavte ho jako výchozí.
-
Přejděte na Formát > Písmo > Písmo.
Můžete také stisknout a podržet

-
Vyberte písmo a velikost, které chcete použít.
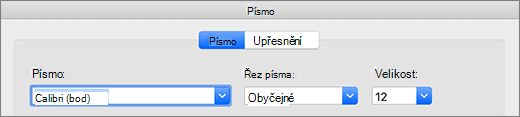
-
Vyberte Výchozí a pak vyberte Ano.
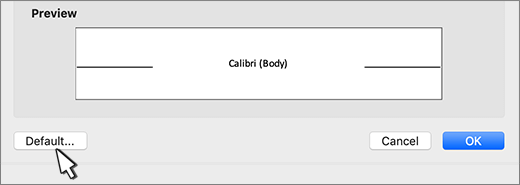
-
Vyberte OK.
Pokud se výchozí nastavení písma nezachová
Někdy se stane, že některá oprávnění nastavovaná vaší společností změní výchozí písmo zpátky na původní volbu. Pokud je to i váš případ, zkuste toto:
-
Otevřete Vyhledávač a do pole Vyhledávání zadejte Normal.dotm.
-
V nabídce Soubor vyberte Získat informace. Nebo stiskněte a podržte

-
Vyberte Obecné a ujistěte se, že není zaškrtnutá možnost Uzamčeno . Pokud je, zrušte jeho zaškrtnutí.
-
Vyberte Sdílení & Oprávnění a vedle svého jména se ujistěte, že máte oprávnění ke čtení & zápisu v části Oprávnění.
Pokud nemůžete zrušit zaškrtnutí políčka Uzamčený nebo pokud nemáte oprávnění ke Čtení a zápisu, obraťte se na osobu, která ve vaší společnosti spravuje počítačové systémy.










