Vzhled prvků grafu (například oblasti grafu, datových značek, názvů v grafech, mřížky, os, značek, spojnic trendů, chybových úseček nebo stěn a podstavy v prostorových grafech) můžete okamžitě změnit pomocí předdefinovaných stylů obrazců. U těchto prvků grafu můžete také použít různé výplně obrazce, obrysy obrazce nebo efekty obrazce.
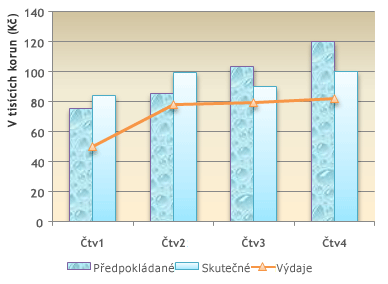
-
V grafu klikněte na prvek grafu, který chcete změnit, nebo požadovaný prvek grafu vyberte v seznamu prvků grafu následujícím postupem:
-
Klikněte na graf.
Zobrazí nástroje grafu a přidá karty Návrh, Rozložení a Formát . -
Na kartě Formát ve skupině Aktuální výběr klikněte na šipku vedle rozevíracího seznamu Prvky grafu a potom klikněte na požadovaný prvek grafu.
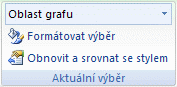
-
-
Na kartě Formát ve skupině Styly obrazců klikněte na některý předdefinovaný styl obrazce nebo čáry.
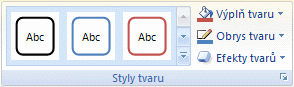
Pokud chcete zobrazit všechny dostupné styly obrazců, klikněte na tlačítko Více

Tip: Pokud se vám změna, kterou jste udělali, nelíbí, můžete ji okamžitě vrátit zpět. Na panelu nástrojů Rychlý přístup klikněte na Zpět 
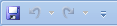
Vybraný obrazec (jako třeba datové značky, názvy, popisky dat nebo legendu) můžete vyplnit plnou barvou, přechodem, obrázkem nebo texturou. Výplň obrazce se nedá použít k formátování čar v grafu (například mřížky, os, spojnic trendů nebo chybových úseček).
-
V grafu klikněte na prvek grafu, který chcete změnit, nebo požadovaný prvek grafu vyberte v seznamu prvků grafu následujícím postupem:
-
Klikněte na graf.
Zobrazí nástroje grafu a přidá karty Návrh, Rozložení a Formát . -
Na kartě Formát ve skupině Aktuální výběr klikněte na šipku vedle rozevíracího seznamu Prvky grafu a potom klikněte na požadovaný prvek grafu.
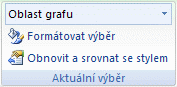
-
-
Na kartě Formát ve skupině Styly obrazců klikněte na Výplň obrazce.
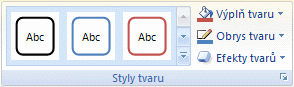
-
Udělejte některou z těchto věcí:
-
Pokud chcete použít jinou barvu výplně, klikněte v části Barvy motivu nebo Standardní barvy na požadovanou barvu.
Tip: Než jinou barvu použijete, můžete rychle zobrazit náhled, jak se tato barva projeví v grafu. Když najedete myší na barvy, které byste případně chtěli použít, zobrazí se vybraný prvek grafu s touto barvou.
-
Pokud chcete barvu z vybraného prvku grafu odebrat, klikněte na Bez výplně.
-
Pokud chcete použít barvu výplně, která není dostupná v paletách Barvy motivu a Standardní barvy, klikněte na Další barvy výplně. V dialogovém okně Barvy určete na kartě Standardní nebo Vlastní požadovanou barvu a potom klikněte na OK.
Takto vytvořené barvy výplně se přidají jako Naposledy použité barvy, abyste je mohli znovu použít.
-
Pokud chcete vyplnit obrazec obrázkem, klikněte na Obrázek. V dialogovém okně Vložit obrázek klikněte na požadovaný obrázek a pak klikněte na Vložit.
-
Pokud chcete u vybrané barvy výplně použít efekt přechodu, klikněte na Přechod a potom v části Varianty klikněte na požadovaný styl přechodu.
Jestli chcete další styly přechodů, klikněte na Další přechody a potom v kategorii Výplň klikněte na požadované možnosti přechodu.
-
Pokud chcete použít texturovou výplň, klikněte na Textura a pak klikněte na požadovanou texturu.
-
Tip: Pokud se vám změna, kterou jste udělali, nelíbí, můžete ji okamžitě vrátit zpět. Na panelu nástrojů Rychlý přístup klikněte na Zpět 
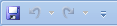
U čar v grafu (například u mřížky, os, spojnic trendů nebo chybových úseček) můžete změnit barvu, šířku a styl čáry, nebo můžete pro vybrané obrazce (třeba pro datové značky, názvy, popisky dat nebo legendu) vytvořit vlastní ohraničení.
-
V grafu klikněte na prvek grafu, který chcete změnit, nebo požadovaný prvek grafu vyberte v seznamu prvků grafu následujícím postupem:
-
Klikněte na graf.
Zobrazí nástroje grafu a přidá karty Návrh, Rozložení a Formát . -
Na kartě Formát ve skupině Aktuální výběr klikněte na šipku vedle rozevíracího seznamu Prvky grafu a potom klikněte na požadovaný prvek grafu.
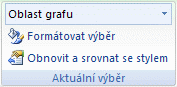
-
-
Na kartě Formát ve skupině Styly obrazců klikněte na Obrys obrazce.
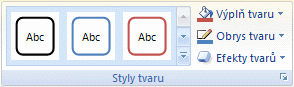
-
Udělejte některou z těchto věcí:
-
Pokud chcete použít jinou barvu obrysu, klikněte v části Barvy motivu nebo Standardní barvy na požadovanou barvu.
-
Pokud chcete barvu obrysu z vybraného prvku grafu odebrat, klikněte na Bez obrysu.
Poznámka: Pokud byla vybraným prvkem čára, přestane být tato čára v grafu viditelná.
-
Pokud chcete použít barvu obrysu, která není dostupná v paletách Barvy motivu a Standardní barvy, klikněte na Další barvy obrysu. V dialogovém okně Barvy určete na kartě Standardní nebo Vlastní požadovanou barvu a potom klikněte na OK.
Takto vytvořené barvy obrysu se přidají jako Naposledy použité barvy, abyste je mohli znovu použít.
-
Pokud chcete změnit tloušťku čáry nebo ohraničení, klikněte na Tloušťka čáry a pak klikněte na požadovanou tloušťku čáry.
Jestli chcete další možnosti stylů čar nebo ohraničení, klikněte na Další čáry a potom klikněte na požadované možnosti stylů čar nebo ohraničení.
-
Pokud chcete použít přerušovanou čáru nebo ohraničení, klikněte na Typ čáry a pak klikněte na požadovaný typ přerušované čáry.
Jestli chcete další možnosti typů přerušované čáry, klikněte na Další čáry a pak klikněte na požadovaný typ přerušované čáry.
-
Pokud chcete k čárám přidat šipky, klikněte na Šipky a potom klikněte na požadovaný styl šipky. Styly šipek se nedají použít u ohraničení.
Jestli chcete další možnosti stylů šipek nebo ohraničení, klikněte na Další šipky a pak klikněte na požadované nastavení šipky.
-
Tip: Pokud se vám změna, kterou jste udělali, nelíbí, můžete ji okamžitě vrátit zpět. Na panelu nástrojů Rychlý přístup klikněte na Zpět 
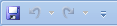
U vybraných obrazců (například u datových značek, názvů, popisků dat nebo u legendy) a čar (například u mřížky, os, spojnic trendů nebo chybových úseček) můžete použít vizuální efekty (třeba efekty stínu, záře nebo zkosení).
-
V grafu klikněte na prvek grafu, který chcete změnit, nebo požadovaný prvek grafu vyberte v seznamu prvků grafu následujícím postupem:
-
Klikněte na graf.
Zobrazí nástroje grafu a přidá karty Návrh, Rozložení a Formát . -
Na kartě Formát ve skupině Aktuální výběr klikněte na šipku vedle rozevíracího seznamu Prvky grafu a potom klikněte na požadovaný prvek grafu.
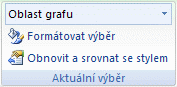
-
-
Na kartě Formát ve skupině Styly obrazců klikněte na Efekty obrazce.
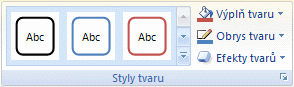
-
Klikněte na některý z dostupných efektů a potom vyberte požadovaný typ efektu.
Poznámka: To, jaké efekty obrazce jsou dostupné, závisí na vybraném prvku grafu. Efekty typu Předvolba, Odraz a Zkosení nejsou dostupné pro všechny prvky grafu.
Tip: Pokud se vám změna, kterou jste udělali, nelíbí, můžete ji okamžitě vrátit zpět. Na panelu nástrojů Rychlý přístup klikněte na Zpět 
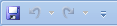
-
Klikněte na graf.
-
Na kartě Formát v rozevíracím seznamu s prvky grafu vyberte prvek grafu, který chcete použít.
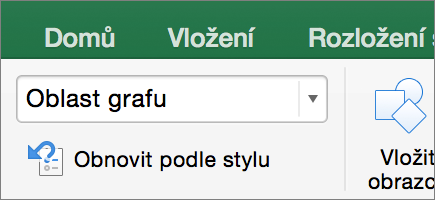
-
Na kartě Formát v galerii stylů obrazců klikněte na šipku pro rozbalení a vyberte obrazec.
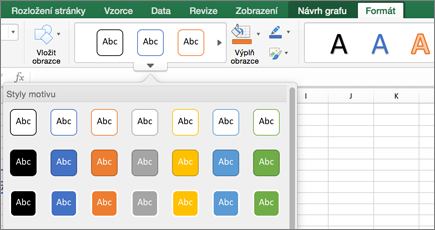
Vybraný obrazec (jako třeba datové značky, názvy, popisky dat nebo legendu) můžete vyplnit plnou barvou, přechodem, obrázkem nebo texturou. Výplň obrazce se nedá použít k formátování čar v grafu (například mřížky, os, spojnic trendů nebo chybových úseček).
-
Klikněte na graf.
-
Na kartě Formát v rozevíracím seznamu s prvky grafu vyberte prvek grafu, který chcete použít.
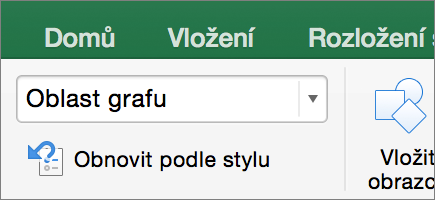
-
Na kartě Formát klikněte na
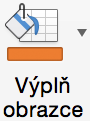
-
Udělejte některou z těchto věcí:
-
Pokud chcete použít jinou barvu výplně, klikněte v části Barvy motivu nebo Standardní barvy na požadovanou barvu.
-
Pokud chcete barvu z vybraného prvku grafu odebrat, klikněte na Bez výplně.
-
Pokud chcete použít barvu výplně, která není dostupná v paletách Barvy motivu a Standardní barvy, klikněte na Další barvy výplně. V dialogovém okně Barvy použijte dostupné možnosti pro výběr barvy a potom klikněte na OK.
-
Pokud chcete vyplnit obrazec obrázkem, klikněte na Obrázek. V dialogovém okně Vložit obrázek klikněte na požadovaný obrázek a pak klikněte na Vložit.
-
Pokud chcete u vybrané barvy výplně použít efekt přechodu, klikněte na Přechod a potom klikněte na požadovaný styl přechodu.
Pokud chcete další styly přechodů, klikněte na Další přechody a potom v podokně Formát oblasti grafu v části Výplň klikněte na požadované možnosti přechodu.
-
Pokud chcete použít texturovou výplň, klikněte na Textura a pak klikněte na požadovanou texturu.
-
U čar v grafu (například u mřížky, os, spojnic trendů nebo chybových úseček) můžete změnit barvu, šířku a styl čáry, nebo můžete pro vybrané obrazce (třeba pro datové značky, názvy, popisky dat nebo legendu) vytvořit vlastní ohraničení.
-
Klikněte na graf.
-
Na kartě Formát v rozevíracím seznamu s prvky grafu vyberte prvek grafu, který chcete použít.
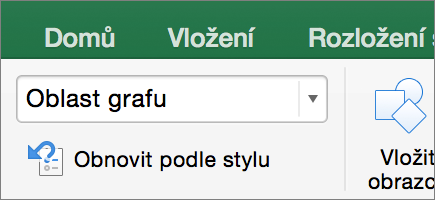
-
Na kartě Formát klikněte na

-
Udělejte některou z těchto věcí:
-
Pokud chcete použít jinou barvu obrysu, klikněte v části Barvy motivu nebo Standardní barvy na požadovanou barvu.
-
Pokud chcete barvu obrysu z vybraného prvku grafu odebrat, klikněte na Bez obrysu.
Poznámka: Pokud byla vybraným prvkem čára, přestane být tato čára v grafu viditelná.
-
Pokud chcete použít barvu obrysu, která není dostupná na paletách Barvy motivu a Standardní barvy, klikněte na Další barvy obrysu. V dialogovém okně Barvy použijte dostupné možnosti pro výběr barvy a potom klikněte na OK.
-
Pokud chcete změnit tloušťku čáry nebo ohraničení, klikněte na Tloušťka čáry a pak klikněte na požadovanou tloušťku čáry.
-
Pokud chcete použít přerušovanou čáru nebo ohraničení, klikněte na Typ čáry a pak klikněte na požadovaný typ přerušované čáry.
-
Pokud chcete k čárám přidat šipky, klikněte na Šipky a potom klikněte na požadovaný styl šipky. Styly šipek se nedají použít u ohraničení.
-
U vybraných obrazců (například u datových značek, názvů, popisků dat nebo u legendy) a čar (například u mřížky, os, spojnic trendů nebo chybových úseček) můžete použít vizuální efekty (třeba efekty stínu, záře nebo zkosení).
-
Klikněte na graf.
-
Na kartě Formát v rozevíracím seznamu s prvky grafu vyberte prvek grafu, který chcete použít.
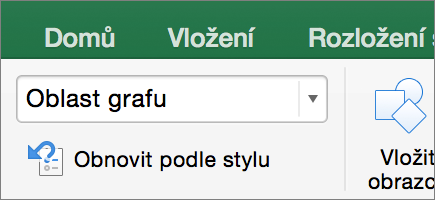
-
Na kartě Formát klikněte na

-
Klikněte na některý z dostupných efektů a potom vyberte požadovaný typ efektu.
Poznámka: To, jaké efekty obrazce jsou dostupné, závisí na vybraném prvku grafu. Efekty typu Předvolba, Odraz a Zkosení nejsou dostupné pro všechny prvky grafu.










