Pokud chcete vytvořit profesionálně vypadající vzhled formuláře listu, měli byste všem ovládacím prvkům a objektům poskytnout konzistentní formát a odpovídajícím způsobem je naformátovat.
Důležité informace: Abyste mohli pracovat s ovládacími prvky, musíte nejprve povolit kartu Vývojář. Další informace najdete na kartě Vývojář.
Velikost ovládacího prvku můžete změnit přetažením jeho úchytů nebo zadáním měr v dialogovém okně Formát ovládacího prvku .
Pokud je jeden nebo více ovládacích prvků ovládací prvek ActiveX:
-
Vyberte ovládací prvek, u kterého chcete změnit velikost.
Další informace najdete v tématu Výběr nebo zrušení výběru ovládacích prvků na listu.
-
Udělejte něco z tohoto:
Změna velikosti pomocí úchytů pro změnu velikosti
-
Umístěte ukazatel myši na jeden z úchytů.
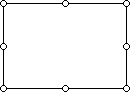
-
Udělejte něco z tohoto:
-
Pokud chcete velikost zvětšit nebo zmenšit v jednom nebo více směrech, přetáhněte myš směrem od středu nebo směrem od středu.
-
Pokud chcete, aby byl střed ovládacího prvku na stejném místě, podržte při přetahování myši stisknutou klávesu Ctrl.
-
Pokud chcete zachovat proporce ovládacího prvku, podržte při přetahování myší klávesu Shift.
-
Pokud chcete zachovat proporce a současně střed na stejném místě, podržte při přetahování myši klávesy Ctrl a Shift.
-
-
Uvolněte myš a pak uvolněte klávesu Ctrl nebo Shift.
Změna velikosti zadáním měr
-
Klikněte pravým tlačítkem myši na výběr a potom klikněte na Formát ovládacího prvku.
-
Na kartě Velikost zadejte rozměry pro výšku a šířku ovládacího prvku nebo kliknutím na šipkové klávesy nahoru nebo dolů přesuňte výšku a šířku.
-
Pokud chcete zachovat poměr stran ovládacího prvku, zaškrtněte políčko Zamknout poměr stran .
Poznámka: Tlačítko Resetovat (resetuje původní výšku a šířku), textové pole Otočení a zaškrtávací políčko Relativní k původní velikosti obrázku nejsou k dispozici.
-
Pokud je jeden nebo více ovládacích prvků ovládací prvek ActiveX:
-
Vyberte ovládací prvek, který chcete formátovat.
Další informace najdete v tématu Výběr nebo zrušení výběru ovládacích prvků na listu.
-
Pokud chcete nastavit vlastnosti formátu ovládacího prvku, klikněte na kartě Vývojář ve skupině Ovládací prvky na Vlastnosti

Tip: Můžete také kliknout pravým tlačítkem myši na ovládací prvek a potom kliknout na Vlastnosti.
Zobrazí se dialogové okno Vlastnosti . Pokud chcete získat podrobné informace o každé vlastnosti formátu, vyberte vlastnost a stisknutím klávesy F1 zobrazte Nápověda k jazyku Visual Basic tématu. Název vlastnosti můžete také zadat do pole Search nápovědy jazyka Visual Basic. Následující část shrnuje dostupné vlastnosti formátu.
Souhrn vlastností formátování
Poznámka: Každý ovládací prvek ActiveX má jinou podmnožinu následujících vlastností formátování.
Pokud chcete zadat
Použít tuto vlastnost
Barva popředí
ForeColor (formulář)
Barva pozadí.
Barva pozadí (formulář)
Styl pozadí (průhledný nebo neprůhledný).
BackStyle (formulář)
Barva ohraničení
BorderColor (formulář)
Typ ohraničení (žádné nebo jednořádkové)
Styl ohraničení (formulář)
Určuje, jestli má ovládací prvek stín.
Stín (Excel)
Vizuální vzhled ohraničení (ploché, zvednuté, propadlé, leptané nebo hrbolaté).
SpecialEffect (formulář)
-
Vyberte ovládací prvek, který chcete formátovat.
Další informace najdete v tématu Výběr nebo zrušení výběru ovládacích prvků na listu.
-
Klikněte pravým tlačítkem myši na výběr a potom klikněte na Formát ovládacího prvku.
-
Na kartě Barvy a čáry proveďte jednu nebo více z následujících akcí:
-
Pokud chcete změnit barvu, vyberte barvu ze seznamu Barva .
-
Pokud chcete najít další barvy, vytvořit vlastní barvy nebo upravit průhlednost, klikněte na Další barvy.
-
Pokud chcete upravit přechod, texturu a vzorek nebo přidat obrázek, klikněte na Efekty výplně.
-
-
Vyberte ovládací prvek, který chcete formátovat.
Další informace najdete v tématu Výběr nebo zrušení výběru ovládacích prvků na listu.
-
Klikněte pravým tlačítkem myši na výběr a potom klikněte na Formát ovládacího prvku.
-
Na kartě Písmo vyberte typ písma, styl písma, velikost písma a další možnosti formátování pro vybraný text.
Jako hodnotu Velikost můžete zadat libovolné číslo od 1 do 1638. Velikosti dostupné v seznamu Velikost závisí na vybraném písmu a aktivní tiskárně. Zaškrtnutím políčka Normální písmo obnovíte písmo, styl písma, velikost a efekty na normální (výchozí).
-
Klikněte na OK.
-
Klikněte pravým tlačítkem myši na výběr a potom klikněte na Formát ovládacího prvku.
-
Na kartě Zarovnání vyberte požadované možnosti zarovnání, směru a orientace textu a klikněte na OK.
-
Klikněte pravým tlačítkem myši na výběr a potom klikněte na Formát ovládacího prvku.
-
Na kartě Okraje vyberte požadované možnosti vnitřních okrajů a klikněte na OK.
Poznámka: Vzhledem k tomu, že ovládací prvek Popisek formuláře nelze naformátovat tak, aby se zobrazoval s prostorovým stínováním, a ovládací prvek Tlačítko Formulář se může zobrazit pouze s prostorovým stínováním, není v dialogovém okně Formát ovládacího prvku k dispozici zaškrtávací políčko Prostorové stínování.
-
Vyberte ovládací prvek, který chcete formátovat.
Další informace najdete v tématu Výběr nebo zrušení výběru ovládacích prvků na listu.
-
Klikněte pravým tlačítkem myši na výběr a potom klikněte na Formát ovládacího prvku.
-
Na kartě Ovládací prvek klikněte na prostorové stínování.
Potřebujete další pomoc?
Kdykoli se můžete zeptat odborníka z komunity Excel Tech nebo získat podporu v komunitách.










