V Microsoft Word můžete upravit velikost tabulky a rozměry sloupců a řádků, a to buď ručně, nebo automaticky. Můžete také změnit velikost více sloupců nebo řádků a upravit mezeru mezi buňkami. Informace o tom, jak přidat tabulku do dokumentu, najdete v tématu Vložení tabulky.
V tomto článku
Změna šířky sloupce
Pokud chcete změnit šířku sloupce, udělejte jednu z těchto věcí:
-
Pokud chcete použít myš, umístěte kurzor na pravou stranu ohraničení sloupce, který chcete přesunout, dokud se nestane kurzorem pro změnu velikosti

-
Pokud chcete změnit šířku na určitou míru, vyberte buňku ve sloupci, u které chcete změnit velikost. Na kartě Rozložení klikněte ve skupině Velikost buňky do pole Šířka sloupce tabulky a zadejte požadované možnosti.
-
Pokud chcete, aby se sloupce v tabulce automaticky vešel do obsahu, vyberte tabulku. Na kartě Rozložení ve skupině Velikost buňky vyberte Přizpůsobit a pak vyberte Přizpůsobit obsah.
-
Pokud chcete použít pravítko, vyberte buňku v tabulce a potom přetáhněte značky na pravítku. Pokud chcete zobrazit přesnou míru sloupce na pravítku, podržte při přetahování značky klávesu ALT .
Změna výšky řádku
Pokud chcete změnit výšku řádku, udělejte jednu z těchto věcí:
-
Pokud chcete použít myš, umístěte ukazatel myši na hranici řádku, kterou chcete přesunout, dokud se nestane ukazatelem změny velikosti

-
Pokud chcete nastavit výšku řádku na konkrétní míru, vyberte buňku v řádku, u které chcete změnit velikost. Na kartě Rozložení klikněte ve skupině Velikost buňky do pole Výška řádku tabulky a zadejte požadovanou výšku.
-
Pokud chcete použít pravítko, vyberte buňku v tabulce a potom přetáhněte značky na pravítku. Pokud chcete zobrazit přesnou míru řádku na pravítku, podržte při přetahování značky klávesu ALT .
Nastavení stejné velikosti více sloupců nebo řádků
-
Vyberte sloupce nebo řádky, u které chcete nastavit stejnou velikost. Při výběru můžete stisknout klávesu CTRL a vybrat několik oddílů, které nejsou vedle sebe.
-
Na kartě Rozložení ve skupině Velikost buňky vyberte


|
VÝBĚR |
UDĚLEJTE TO |
|---|---|
|
Celá tabulka |
Umístěte ukazatel myši na tabulku, dokud se nezobrazí úchyt pro přesunutí tabulky |
|
Řádek nebo řádky |
Klikněte nalevo od řádku. |
|
Sloupec nebo sloupce |
Klikněte na horní mřížku nebo ohraničení sloupce. |
|
Buňka |
Klikněte na levý okraj buňky. |
Automatická změna velikosti sloupce nebo tabulky pomocí funkce Přizpůsobit
Pomocí tlačítka Přizpůsobit automaticky upravte tabulku nebo sloupce tak, aby odpovídaly velikosti obsahu.
-
Vyberte tabulku.
-
Na kartě Rozložení vyberte ve skupině Velikost buňkymožnost Přizpůsobit.
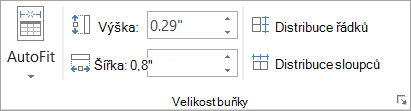
-
Proveďte jeden z následujících kroků:
-
Pokud chcete šířku sloupce upravit automaticky, vyberte Přizpůsobit obsah.
-
Pokud chcete šířku tabulky upravit automaticky, vyberte Přizpůsobit okno.
Poznámka: Výška řádku se automaticky přizpůsobí velikosti obsahu, dokud ji ručně nezměníte.
-
Vypnutí automatického přizpůsobení
Pokud nechcete, aby automatické přizpůsobení automaticky upravilo šířku tabulky nebo sloupce, můžete ji vypnout.
-
Vyberte tabulku.
-
Na kartě Rozložení vyberte ve skupině Velikost buňkymožnost Přizpůsobit.
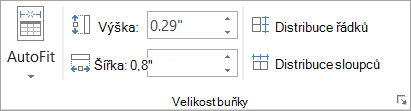
-
Vyberte Pevná šířka sloupce.
Ruční změna velikosti celé tabulky
-
Umístěte kurzor na tabulku, dokud se v pravém dolním rohu tabulky nezobrazí úchyt pro změnu velikosti

-
Umístěte kurzor na úchyt pro změnu velikosti tabulky, dokud se z něj nestane obousměrná šipka

-
Přetáhněte okraj tabulky, dokud nebude mít tabulka požadovanou velikost.
Přidání nebo změna prostoru uvnitř tabulky
Pokud chcete v tabulce přidat místo, můžete upravit okraje buněk nebo mezery mezi buňkami.
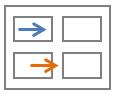
Okraje buněk jsou uvnitř buňky tabulky, podobně jako modrá šipka v horní části obrázku. Mezery mezi buňkami jsou podobné oranžové šipkě dole.
-
Vyberte tabulku.
-
Na kartě Rozložení ve skupině Zarovnání vyberte Okraje buněk a potom v dialogovém okně Možnosti tabulky .
-
Udělejte jednu z těchto věcí:
-
V části Výchozí okraje buněk zadejte míru, kterou chcete upravit horní, dolní, levý nebo pravý okraj.
-
V části Výchozí mezery mezi buňkami zaškrtněte políčko Povolit mezery mezi buňkami a zadejte požadovanou míru.
-
Poznámka: Nastavení, která zvolíte, jsou dostupná jenom v aktivní tabulce. Všechny nové tabulky, které vytvoříte, budou používat původní výchozí nastavení.














