Poznámka: Tento článek svou práci splnil a brzy zmizí. Abychom předešli strastem s hláškou „Stránka nebyla nalezena“, odebíráme odkazy, o kterých víme. Pokud jste na tuto stránku vytvořili nějaké odkazy, odeberte je prosím. Společně tak zajistíme lepší orientaci na webu.
Změna vlastností sloupce zobrazení:
-
Zadejte Designer.
-
Klikněte na zobrazení seznamu, které chcete aktualizovat.
-
Klikněte na kartu sloupce .
-
Zaškrtněte pole, která chcete zahrnout do zobrazení.
-
Klikněte na sloupcové pole, které chcete aktualizovat.
-
Nastavte vlastnosti podle popisu v následujících částech.
Co chcete udělat?
Změna popisků záhlaví sloupců
Záhlaví prvního sloupce používá název odkazovaného pole formuláře. Pokud je název pole dlouhý, můžete zadat kratší popisek pro popisek sloupce.
-
Klikněte na pole, pro které chcete upravit popisek sloupce.
-
Do textového pole popisek záhlaví zadejte nový název.
Nastavení šířky sloupce
Pomocí nástroje seznamy můžete nastavit standardní, automatickou šířku nebo ručně nastavit vlastní šířky sloupců, buď jako procentuální hodnotu celkové šířky zobrazení, v pixelech nebo v bodech.
Pokud jsou všechny sloupce nastavené na Automatické, Šířka jakéhokoli sloupce se rovná celé šířce zobrazení děleného počtem sloupců. Pokud je jeden nebo více sloupců nastavených na určitou šířku, bude šířka nastavená jako Automatická ve stejném měřítku zobrazení (po sečtení sloupců s vlastní šířkou) dělená počtem zbývajících sloupců.
-
Klikněte na pole, pro které chcete nastavit šířku sloupce.
-
Klikněte na rozevírací nabídku Šířka sloupce a potom klikněte na požadované nastavení.
-
Pokud vyberete pevná, v rozevírací nabídce vyberte požadovaný vlastní typ míry a pak zadejte odpovídající vlastní rozměr.
Součet hodnot číselných sloupců
U každého typu pole, které používá číselné hodnoty, jako je třeba číslo nebo celé číslo, můžete povolit vlastnosti sloupce pro součet hodnot ve sloupci a zobrazení celkové hodnoty v zobrazení dat.
-
Klikněte na pole, pro které chcete sečíst hodnoty.
-
Zkontrolujte celkové hodnoty v tomto sloupci (jenom číselné sloupce).
Následující příklad ukazuje sloupec s hodnotami souhrnů:
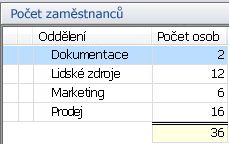
Nastavení sloupce pro zobrazení mezisoučtů
Pomocí seskupeného řazení můžete nastavit sloupec zobrazení a zobrazit mezisoučty a souhrn. Níže uvedený příklad ukazuje zobrazení, které seskupuje všechny položky podle pole "potravinová skupina", sčítá hodnoty pro jednotlivé skupiny a vypočítá souhrnné shrnutí všech skupin.
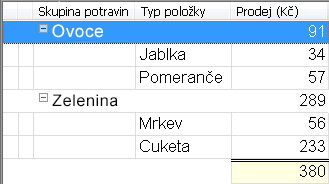
Zobrazení značky ve sloupci, když se dají rozbalit řádky
Toto nastavení platí pro zobrazení obsahující odpověď na hierachies. Zobrazení musí obsahovat aspoň jeden formulář, který je nastavený tak, aby se na vybranou položku vytvořily odpovědi.
-
Klikněte na pole, pro které chcete zobrazit značku, když se dají rozbalit řádky.
-
Zaškrtněte políčko Zobrazit v tomto sloupci značku, pokud lze rozbalit řádek.
Změna umístění sloupců v zobrazení
Kliknutím na navigační tlačítka v okně Návrh zobrazení můžete změnit pořadí, ve kterém jsou sloupce polí v zobrazení uvedeny.
-
Pokud chcete sloupec pole přesunout na první nebo zcela vlevo, klikněte na

-
Pokud chcete sloupec pole přesunout na poslední nebo krajní pravé místo, klikněte na

-
Pokud chcete posunout sloupec pole nahoru (vlevo), klikněte na

-
Pokud chcete sloupec pole přesunout dolů (doprava), klikněte na

Přidání nebo odebrání sloupců polí
Sloupce polí v seznamu přidáte nebo odeberete tak, že je přeškrtnete nebo zrušíte jejich zaškrtnutí v seznamu polí.
-
Pokud chcete zkontrolovat všechna pole v seznamu, klikněte na

-
Pokud chcete zrušit zaškrtnutí všech políček v seznamu, klikněte na

Poznámka: V tomto seznamu se neobjeví pole Příloha. Můžete ale zaškrtnout políčko Zobrazit sloupec příloh na kartě vlastnosti a přidat sloupec do zobrazení seznamu, ve kterém se zobrazí ikona souboru přílohy, když položka obsahuje soubor přílohy.
Nastavení možností stylu
Můžete nastavit možnosti stylu pro text, který se zobrazuje ve sloupci zobrazení, nebo ve všech sloupcích zobrazení.
-
Klikněte na pole, pro které chcete nastavit možnosti stylu.
-
Klikněte na Vybrat.. . vedle pole písmo .
-
Nastavte požadované možnosti stylu v dialogovém okně písmo a klikněte na OK.
V poli písmo se zobrazuje ukázka vybraných možností stylu a v seznamu polí jsou vybrané možnosti stylu ve sloupci písmo .
Poznámka: Nástroj seznamy nepodporuje nastavení přeškrtnutí efektu na sloupec.
-
Pokud chcete, aby tyto možnosti stylu přijaly všechny sloupce zobrazení, klikněte na použít u všech sloupců.










