Pokud PowerPoint prezentace obsahuje graf, můžete data grafu upravit přímo v PowerPoint, ať už je graf vložený do prezentace nebo s prezentací propojený. Můžete také aktualizovat nebo aktualizovat data v propojeném grafu, aniž byste museli přejít do programu, ve kterém jste graf vytvořili.
Změna dat grafu na snímku
-
Na snímku vyberte graf, který chcete změnit. Když to uděláte, zobrazí se na pásu karet dvě kontextové karty: Návrh grafu a Formát. Pokud karty Návrh grafu a Formát nevidíte, nezapomeňte graf vybrat kliknutím.
-
Na kartě Návrhgrafu vyberte ve skupině Datamožnost Upravit data.

-
Udělejte něco z tohoto:
-
Pokud chcete upravit data v PowerPoint, vyberte Upravit data. Otevře se okno z tabulky.
Poznámka: Pokud sešit, se kterým pracujete, má zvláštní požadavky na spuštění, například povolení obsahu, budete to muset udělat také v okně.
-
Pokud chcete data upravit přímo v Excel, vyberte Upravit data v Excelu.
-
-
Proveďte požadované změny. Projeví se v grafu v PowerPoint.
Změna dat grafu na snímku
-
Na snímku vyberte graf, který chcete změnit. Když to uděláte, zobrazí se na pásu karet kontextová karta Nástroje grafu , jak je znázorněno níže. Pokud pod ní nevidíte kartu Nástroje grafu nebo Návrh , nezapomeňte graf vybrat kliknutím.
Poznámka: Karta Návrh v části Nástroje grafu není stejná jako výchozí karta Návrh v PowerPointu. Karta Nástroje grafu se zobrazí jenom v případě, že je vybraný graf a karty Návrh, Rozložení a Formát pod ním poskytují různé příkazy, které se vztahují pouze k vybranému grafu.
-
V části Nástroje grafu klikněte na kartě Návrh ve skupině Data na Upravit data.
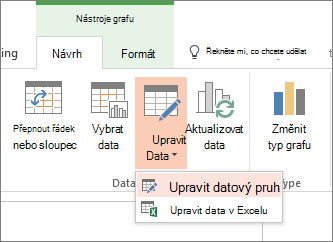
-
Udělejte něco z tohoto:
-
Pokud chcete upravit data v PowerPoint, vyberte Upravit data. Otevře se okno z tabulky.
Poznámka: Pokud sešit, se kterým pracujete, má zvláštní požadavky na spuštění, například povolení obsahu, budete to muset udělat také v okně.
-
Pokud chcete upravit data přímo v Excel, vyberte Upravit data v Excelu.
-
-
Proveďte požadované změny. Projeví se v grafu v PowerPoint.
Co když tlačítko Upravit data není dostupné?
Pokud tlačítko Upravit data není k dispozici, přečtěte si tyto články o řešení potíží z fóra odpovědí Office:
Vložení grafu do PowerPoint prezentace
Informace o tom, jak vložit Excel graf do prezentace, najdete v tématu Použití grafů a grafů v prezentaci.










