Někdy je potřeba provést v diagramu úpravy, třeba změnit velikost obrazce nebo ho otočit. Nebo potřebujete přeskupit překrývající se obrazce (změnit pořadí vykreslování).
Tip: Pomocí funkce Lupa můžete lépe zobrazit malé podrobnosti a mít větší kontrolu nad více body: Přiblížit (nebo stisknout Ctrl++) a Oddálit (nebo stisknout Ctrl+-).
Změna velikosti obrazce
U obrazců, které jsou na stránce, chcete často změnit velikost nebo vzhled. Obrazce mají až osm ovládacích úchytů. Kromě změny velikosti můžete udělat i jiné změny, například změnit perspektivu válce, přemístit špičku kužele nebo přesunout popisek obrazce.
-
Otevřete diagram pro úpravy.
-
Vyberte obrazec, aby se zobrazily ovládací úchyty (

-
Udělejte jednu z těchto věcí:
Změna velikosti jedné strany:
-
Najeďte myší na boční úchyt, dokud neuvidíte vodorovný


-
Táhněte za stranový úchyt, dokud nebude mít obrazec požadovanou velikost.
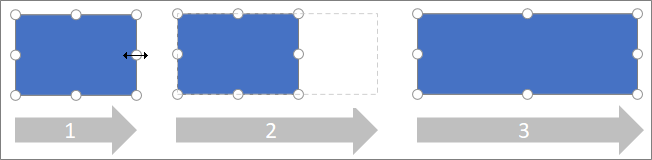
Proporcionální změna velikosti (zachování poměru stran):
-
Najeďte myší na rohový úchyt, dokud neuvidíte diagonální ukazatel pro změnu velikosti


-
Táhněte za rohový úchyt, dokud nebude mít obrazec požadovanou velikost.
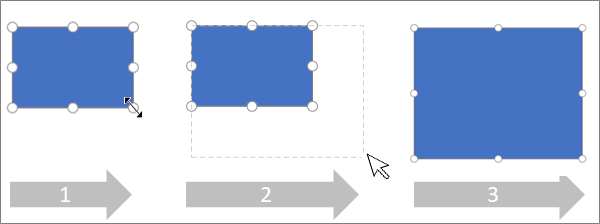
-
Nastavení přesné velikosti obrazce
Pokud k nastavení velikosti obrazce použijete podokno Možnosti formátování , lze rozměry nastavit v přírůstcích po 0,25 bodu:
-
Klikněte pravým tlačítkem myši na obrazec a vyberte Možnosti formátu.
-
V podokně Možnosti formátu vpravo v části Rozměr nastavte přesnou šířku a výšku obrazce.
Změna otočení obrazce
-
Otevřete diagram pro úpravy.
-
Vyberte obrazec.
-
Obrazec otočíte tak, že vyberete Obrazec > Otočit


Otočení obrazce do přesného úhlu
Když k otočení obrazce použijete podokno Možnosti formátování , můžete úhel otočení nastavit v přírůstcích o jeden stupeň od -359° do 359°.
-
Klikněte pravým tlačítkem myši na obrazec a vyberte Možnosti formátu.
-
V podokně Možnosti formátu vpravo v části Rozměr nastavte přesnou šířku a výšku obrazce.
Změna pořadí u překrývajících se objektů
-
Otevřete diagram pro úpravy.
-
Vyberte obrazec.
-
Pokud chcete obrázek odeslat dopředu, vyberte Obrazec > Přenést do popředí

-
Pokud chcete obrázek přenést dozadu, vyberte Přenést do pozadí

Viz také
Zobrazení, vytvoření a úpravy diagramu ve Visiu pro web










