V Accessu jsou v poli Ano/Ne uložené jenom dvě hodnoty: Ano nebo Ne. Pokud k zobrazení pole Ano/Ne použijete textové pole, zobrazí se hodnota -1 pro Ano a 0 pro Ne. Tyto hodnoty nejsou pro většinu uživatelů moc smysluplné, takže Access poskytuje zaškrtávací políčka, přepínače a přepínací tlačítka, která můžete použít k zobrazení a zadání hodnot Ano/Ne. Tyto ovládací prvky poskytují grafické znázornění hodnoty Ano/Ne, která je snadno použitelná a čitelná.
Tento článek popisuje aplikace pro každý z těchto ovládacích prvků a popisuje, jak je přidat do formulářů a sestav.
V tomto článku
Rozhodnutí, který ovládací prvek se má použít
Ve většině situací je pro reprezentaci hodnoty ano/ne nejvhodnější zaškrtávací políčko. Jedná se o výchozí typ ovládacího prvku, který se vytvoří při přidání pole ano/ne do formuláře nebo sestavy. Naproti tomu přepínače a přepínací tlačítka se nejčastěji používají jako součást skupiny možností. Další informace o skupinách možností najdete v části Principy skupin možností.
Následující obrázek znázorňuje tři ovládací prvky a způsob, jakým představují hodnoty Ano a Ne. Sloupec Ano zobrazuje ovládací prvek tak, jak se zobrazí, když je vybraný, a sloupec Ne zobrazí ovládací prvek tak, jak se zobrazí, když je vymazaný.
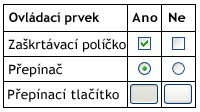
Vytvoření vázaného zaškrtávacího políčka, přepínače nebo přepínacího tlačítka
Zaškrtávací políčko můžete rychle vytvořit přetažením pole Ano/Ne z podokna Seznam polí do formuláře nebo sestavy.
-
Otevřete formulář nebo sestavu v zobrazení rozložení nebo návrhovém zobrazení tak, že na něj kliknete pravým tlačítkem v navigačním podokně a potom v místní nabídce kliknete na požadované zobrazení.
-
Pokud se podokno Seznam polí ještě nezobrazuje, zobrazte ho stisknutím kláves ALT+F8.
-
Rozbalte seznamy tabulek. V případě potřeby klikněte na znaménko plus (+) vedle názvů tabulek.
-
Přetáhněte pole Ano/Ne z podokna Seznam polí do formuláře nebo sestavy.
V závislosti na nastavení vlastnosti Zobrazovaný ovládací prvek pole se vytvoří zaškrtávací políčko, textové pole nebo pole se seznamem, které je s ním svázané. Když v tabulce vytvoříte nové pole typu Ano/Ne, výchozí nastavení vlastnosti Zobrazit ovládací prvek pole je Zaškrtávací políčko.
Pokud chcete, můžete ovládací prvek zaškrtávacího políčka změnit na přepínač nebo přepínací tlačítko. Uděláte to tak, že kliknete pravým tlačítkem myši na zaškrtávací políčko, v místní nabídce přejdete na Změnit na a potom kliknete na Přepnout tlačítko 

Vytvoření nevázaného zaškrtávacího políčka, přepínače nebo přepínacího tlačítka
Pomocí nevázaného zaškrtávacího políčka, přepínače nebo přepínacího tlačítka ve vlastním dialogovém okně můžete přijmout vstup uživatele a pak na základě tohoto vstupu provést akci.
-
Otevřete formulář nebo sestavu v návrhovém zobrazení tak, že na něj kliknete pravým tlačítkem v navigačním podokně a potom v místní nabídce kliknete na Návrhové zobrazení .
-
Na kartě Návrh klikněte ve skupině Ovládací prvky na nástroj pro požadovaný ovládací prvek (zaškrtávací políčko



-
Klikněte na formulář nebo sestavu, kam chcete ovládací prvek umístit.
Access umístí ovládací prvek do formuláře nebo sestavy.
I když to není nutné, možná budete chtít ovládací prvek přejmenovat, aby jeho název byl smysluplnější. Tím se nezmění popisek zobrazený vedle ovládacího prvku, ale může to usnadnit odkazování na něj ve výrazech nebo makrech.
Přejmenování ovládacího prvku
-
Ujistěte se, že je vybraný ovládací prvek.
-
Pokud není zobrazen seznam vlastností, zobrazte jej stisknutím klávesy F4.
-
Do pole vlastnosti Název ovládacího prvku zadejte nový název.
Pokud chcete, můžete zaškrtávací políčko změnit na přepínač nebo přepínací tlačítko. Uděláte to tak, že kliknete pravým tlačítkem myši na zaškrtávací políčko, v místní nabídce přejdete na Změnit na a potom kliknete na Přepnout tlačítko 

Principy skupin možností
Jednotlivé zaškrtávací políčko, přepínač nebo přepínací tlačítko mohou být svázané nebo nevázané nebo mohou být součástí skupiny možností. Skupina možností zobrazuje omezenou sadu alternativ a ve skupině možností je možné vybrat jenom jednu možnost. Skupina možností se skládá ze skupinového rámce a sady zaškrtávacích políček, přepínacích tlačítek nebo přepínačů.
Pokud je skupina možností svázaná s polem, je k poli vázán pouze samotný rámec skupiny, nikoli k ovládacím prvkům obsaženým v rámci. Místo nastavení vlastnosti Zdroj ovládacího prvku pro každý ovládací prvek ve skupině možností nastavíte vlastnost Hodnota možnosti každého ovládacího prvku na číslo, které je smysluplné pro pole, ke kterému je rámec skupiny vázán. Když vyberete možnost ve skupině možností, Access nastaví hodnotu pole, se kterým je skupina možností svázaná s hodnotou vlastnosti Hodnota možnosti vybrané možnosti.
Hodnota skupiny možností může být pouze číslo, ne text. Access toto číslo uloží do podkladové tabulky. Skupina možností může být také nastavena na výraz nebo může být nevázaná. Ve vlastním dialogovém okně můžete použít skupinu nevázaných možností k přijetí uživatelského vstupu a následnému provedení akce na základě daného vstupu.
U polí typu Ano/Ne a přepínačů nebo přepínacích tlačítek pro skupiny možností je standardním postupem používat zaškrtávací políčka. Jedná se ale pouze o návrh a pro oba účely můžete použít kterýkoli ze tří ovládacích prvků.
Vytvoření skupiny možností
Skupinu možností můžete rychle vytvořit pomocí Průvodce skupinou možností. Než začnete, rozhodněte se, jestli má být hodnota možnosti uložená v tabulce. Pokud ano, musíte mít pole datového typu Číslo určené pro tento účel.
Další informace o přidání pole do tabulky najdete v článku Vytvoření tabulky a přidání polí.
-
Otevřete formulář v návrhovém zobrazení tak, že na něj kliknete pravým tlačítkem v navigačním podokně a potom kliknete na Návrhové zobrazení

-
Na kartě Návrh se ve skupině Ovládací prvky ujistěte, že je vybraná možnost Použít průvodce ovládacími prvky


-
Ve stejné skupině klikněte na Skupina možností

-
Klikněte na formulář, kam chcete umístit skupinu možností.
-
Postupujte podle pokynů v průvodci. Na poslední stránce klikněte na Dokončit.
Access umístí skupinu možností do formuláře.
Přejmenování skupiny možností I když to není nutné, můžete skupinu možností přejmenovat, aby byla smysluplnější. Tím se nezmění popisek zobrazený vedle skupiny možností, ale může to usnadnit odkazování na ovládací prvek ve výrazech nebo makrech.
-
Kliknutím na rámec skupiny ověřte, že je vybraná skupina možností.
-
Pokud není zobrazen seznam vlastností, zobrazte jej stisknutím klávesy F4.
-
Do pole vlastnosti Název skupiny možností zadejte nový název.
Přidání nové možnosti do existující skupiny možností
Podle potřeby můžete do skupiny možností přidat nové ovládací prvky možností. Můžete buď vytvořit nový ovládací prvek ve skupině, nebo můžete existující ovládací prvek vyjmout z jiného místa ve formuláři a vložit ho do skupiny.
-
Otevřete formulář v návrhovém zobrazení tak, že na něj kliknete pravým tlačítkem v navigačním podokně a potom kliknete na Návrhové zobrazení

-
Klikněte na rámeček skupiny možností a potom ho vyberte přetažením úchytů pro změnu velikosti rámečku, abyste uvolnili místo pro nový ovládací prvek možnosti.
-
Udělejte jednu z těchto věcí:
-
Vytvoření nového ovládacího prvku ve skupině
-
Na kartě Návrh klikněte ve skupině Ovládací prvky na nástroj pro typ ovládacího prvku, který chcete přidat (zaškrtávací políčko



-
Přesuňte ukazatel tak, aby byl umístěn uvnitř rámce skupiny možností. Rámeček změní barvu, aby značil, že nový ovládací prvek se stane součástí skupiny možností.
-
Kliknutím umístíte ovládací prvek do skupiny.
-
-
Přesunutí existujícího ovládacího prvku do skupiny
Pouhým přetažením ovládacího prvku do skupiny možností se ovládací prvek neudělí do skupiny. Ovládací prvek musíte vyjmout a vložit do skupiny, aby se stal možností.
-
Vyberte ovládací prvek, který chcete přesunout do skupiny možností.
-
Na kartě Domů klikněte ve skupině Schránka na příkaz Vyjmout.

-
Vyberte skupinu možností kliknutím na rámeček, který skupinu obklopuje.
-
Na kartě Domů klikněte ve skupině Schránka na Vložit.

Access přidá ovládací prvek do skupiny.
-
-
-
Pravděpodobně budete muset ovládací prvek a jeho popisek přesunout tak, aby se zarovnaly s existujícími ovládacími prvky a popisky.
-
Vyberte nově přidaný ovládací prvek a stisknutím klávesy F4 otevřete seznam vlastností ovládacího prvku.
-
Všimněte si hodnoty vlastnosti Hodnota možnosti nově přidaného ovládacího prvku. V závislosti na vašich potřebách ji můžete ponechat na hodnotě, kterou Access navrhuje, nebo ji můžete změnit na jinou hodnotu.










