Outlook Social Connector vás propoji se sociálními a obchodními sítěmi, které používáte, včetně Microsoft SharePointu 2010 a Windows Live.
Když kliknete na e-mailovou zprávu nebo schůzku, zobrazí se další informace o odesílateli a příjemcích zprávy nebo organizátorovi schůzky a účastníkům. Outlook Social Connector umožňuje rychle zobrazit související obsah Outlooku, jako jsou nedávné e-mailové zprávy a společné schůzky, sdílené dokumenty z sharepointových webů a aktualizace stavu nebo aktivity z oblíbených webů sociálních sítí.
Aktualizace se zobrazí v podokně Lidé, v části podokna čtení nebo v dolní části otevřené zprávy nebo položky kalendáře.
Poznámka:Z Outlook Social Connectoru bylo odebráno několik sociálních aplikací, včetně Facebooku a LinkedInu. Další informace najdete v článku Připojení k Facebooku už není dostupné.
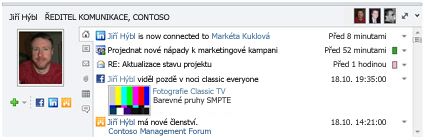
Co chcete udělat?
Připojení k sociální síti
Pokud chcete připojit Outlook Social Connector k sociální síti, musí být pro každou sociální síť nainstalovaný doplněk ( označovaný taky jako poskytovatel). Pokud jste v organizaci, která používá Outlook 2010 a Microsoft SharePoint 2010, může se Outlook Social Connector automaticky připojit k sharepointových webům vaší organizace a zobrazit tak položky aktivit kolegů.
Pokud chcete nainstalovat poskytovatele sociální sítě, proveďte toto:
-
Na kartě Zobrazení klikněte ve skupině Podokno lidí na podoknoLidé a potom klikněte na Nastavení účtu.
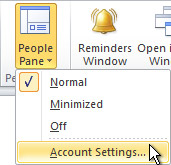
-
V části Účty sociálních sítíklikněte na Zobrazit poskytovatele sociálních sítí, kteří jsou k dispozici online.
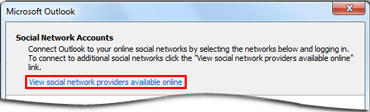
Zobrazí se seznam dostupných poskytovatelů. Tento seznam se aktualizuje s nejnovějšími poskytovateli sociálních sítí.
-
Klikněte na sociální síť, kterou chcete přidat.
-
Postupujte podle zobrazených pokynů.
Instalace může zahrnovat:
-
Uživatelská licenční smlouva. Zkontrolujte smlouvu a potom pokračujte kliknutím na Přijmout.
-
Možnost zvolit instalační složku na vašem počítači pro poskytovatele.
-
Po dokončení instalace se zobrazí výzva k restartování Outlooku.
Poznámka: Poskytovatele, kteří jsou k dispozici, můžete taky najít a stáhnout na webu se seznamem poskytovatelů Outlook Social Connectoru.
Po instalaci poskytovatele sítě se zobrazí seznam dostupných účtů sociálních sítí.
-
V seznamu sítě zaškrtněte políčko u sítí, ke kterým se chcete připojit.
Pokud seznam neobsahuje konkrétní síť, je možné, že nemáte nainstalovaného poskytovatele sítě. Podívejte se na výše uvedené kroky pro instalaci poskytovatele.
-
Zadejte přihlašovací údaje pro každou síť a klikněte na Připojit.
Po připojení Outlook Social Connectoru k sociálním sítím se v podokně Lidé zobrazí informace o vašich přátelích a kolegech, kteří také patří do těchto sítí.
Přidání kolegů do sítí
Osobu můžete přidat do seznamů kolegů ze sociální sítě v Outlooku. V mnoha sítích můžete v Outlooku zobrazit aktualizace jenom pro lidi, se kterými jste přátelé nebo kolegové v této síti.
Pokud chcete v Outlooku pozvat jiného člověka, aby byl vaším přítelem nebo kolegou na sociální síti, proveďte toto:
-
V podokně Lidé kliknětena Přidat

Pokud chcete přidat osobu jako kolegu na sociální síti, ale síť není v seznamu možností, zkontrolujte následující:
-
Ujistěte se, že máte nainstalovaného poskytovatele této sítě. Podívejte se na článek Připojení k sociální síti k instalaci.
-
Zeptejte se osoby, kterou chcete přidat, jestli je členem této sociální sítě.
Synchronizace kontaktních informací kolegů ze sociální sítě
Kontaktní informace pro vaše kolegy na sociálních sítích se přidávají do zobrazení kontaktů Outlooku ve složce, která odpovídá názvu sociální sítě. Ve výchozím nastavení se kontaktní informace automaticky synchronizují se sociálními sítěmi denně. Pokud chcete synchronizaci kontaktů vypnout nebo se před synchronizací zobrazit výzva, proveďte toto:
-
Na kartě Zobrazení klikněte ve skupině Podokno lidí na podoknoLidé a potom klikněte na Nastavení účtu.
-
Klikněte na Nastavení.
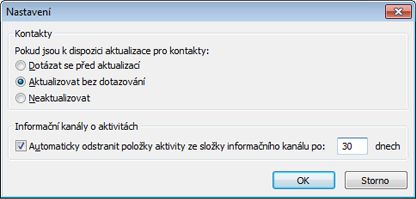
-
Před aktualizací klikněte na Vyzvat k aktualizaci nebo Nikdy ne aktualizovat.
Změna vzhledu podokna Lidé
Můžete změnit velikost podokna Lidé nebo změnit informace, které se zobrazí.
Zobrazení různých informací o osobě
V podokně Lidé se na každé kartě zobrazují různé informace o vybrané osobě. Mezi výchozí karty patří:
-
Všechny položky Všechny aktivity a zprávy od vybrané osoby
-
Aktivity Všechny aktivity zveřejněné na webech sociální sítě vybrané osoby, jako jsou upozornění, komentáře nebo zprávy.
-
Pošta Poslední e-mailové zprávy, které jste si vyměnili s vybranou osobou
-
Přílohy: Přílohy, které jste odeslali nebo dostali od vybrané osoby
-
Kalendář Schůzky a události, které zahrnují vás i vybranou osobu.
-
Aktualizace stavu Nejnovější aktualizace stavu, které vybraná osoba zveřejnila
Pokud chcete otevřít libovolnou položku v seznamu karet, klikněte na položku.
Zobrazení informací o různých lidech
Pokud jste vybrali více příjemců položka aplikace Outlook, například žádost o schůzku, zobrazí se v záhlaví podokna Lidé obrázky ostatních lidí. Umístěním ukazatele myši na obrázek zobrazíte jméno této osoby. Kliknutím na obrázek zobrazíte informace o sociální síti osoby v podokně Lidé.
Pokud chcete zobrazit větší obrázky ostatních lidí, klikněte na Zobrazení podokna lidé a 
Změna velikosti podokna Lidé
Velikost podokna Lidé se může zvětšovat, zmenšovat nebo minimalizovat. Pokud chcete změnit velikost, přetáhněte 
Pokud chcete minimalizovat podokno Lidé, proveďte jednu z těchto akcí:
-
Pomocí ukazatele myši přetáhněte horní okraj podokna Lidé dolů do dolní části okna Outlooku.
-
V záhlaví klikněte

-
Na kartě Zobrazení klikněte ve skupině Podokno lidí na podoknoLidé a potom klikněte na Minimalizované.
Skrytí Konektoru aplikace Outlook pro sociální sítě
Pokud chcete outlookový konektor pro sociální sítě skrýt ve všech zobrazeních Outlooku, proveďte toto:
-
Na kartě Zobrazení klikněte ve skupině Podokno osob na podokno Lidéa potom klikněte na Vypnuto.
Pokud chcete outlookový konektor pro sociální sítě vrátit k zobrazení, proveďte toto:
-
Na kartě Zobrazení klikněte ve skupině Podokno osob na podokno Lidé a potom klikněte na Normální nebo Minimalizované.










