Poznámka: Snažíme se pro vás co nejrychleji zajistit aktuální obsah nápovědy ve vašem jazyce. Tato stránka byla přeložena automaticky a může obsahovat gramatické chyby nebo nepřesnosti. Naším cílem je to, aby pro vás byl její obsah užitečný. Mohli byste nám prosím dát ve spodní části této stránky vědět, jestli vám informace v článku pomohly? Pokud byste se rádi podívali na jeho anglickou verzi, najdete ji tady.
Karta zobrazení umožňuje přepínat mezi Normální nebo Stránku předlohya Jedné stránky nebo Dvojstránky zobrazení. Kartu také nabízí ovládat zobrazující omezení, vodítka, pravítka a další nástroje rozložení zvětšení velikost zobrazení publikace a správa Publisheru windows máte otevřený.

Zobrazení
Skupina zobrazení umožňuje můžete rychle přepínat mezi Normální nebo zobrazení Stránky předlohy v publikaci.

Ve výchozím nastavení Normální vybrána položka zobrazení. Jedná se o zobrazení stránky publikace a kde pracovat nejvíce práce pro vytvoření publikace. Stránka předlohy uvidíte zobrazení stránky nebo stránek, které obsahují prvky, které chcete opakovat na více stránek v publikaci. Pomocí stránek předlohy pro tyto běžné prvky můžete dát publikaci dodat jednotný vzhled. Publikací, které mají víc než jedné kopie publikace můžete vytvořit více stránek předlohy pro více univerzální návrh publikace. Více stránek předlohy poskytují různé rozložení, které můžete použít na jakékoli stránce v této publikaci.
Tip: A odhlášení z zobrazení stránky předlohy můžete přesunout také stisknutím kombinace Kláves CTRL + M.
Rozložení
Skupina rozložení je místo, kam můžete přepínat mezi zobrazení Jedné stránky nebo Dvě stránky publikace.

Jedné stránky jako výchozí zobrazení a zobrazí každou stránku zvlášť v pracovním prostoru a podokno Navigace na stránce. Rozložení na dvě stránky je tisk názvů, které představuje úvodní a koncové stránky v projektu vazby nebo přeložená například knihy, brožur, bulletinu nebo přání. Často rozložení stránek v rozložení na dvě stránky odrážet vzájemně. Dvoustránková řádku se zobrazí vedle sebe dvoustránkový v pracovním prostoru a podokno Navigace na stránce Pokud publikace obsahuje třemi nebo víc stránek.
Předvádění
Skupina Zobrazit umožňuje vyberte níž ovládací prvky pomoc rozložení zobrazí v pracovním prostoru publikaci, například pravítka, vodítka rozložení a navigace na stránce. Každý ovládací prvky pomoc rozložení je zjištěny nebo skrytý výběrem a následné zrušení jejich příslušného políčka.
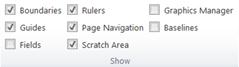
Omezení
Tento výběr zobrazí nebo skryje hranice pro objekty, jako jsou obrazce, obrázky a textová pole. Tyto hranice nezobrazují v případě vytištění publikace, ale můžete rozložení stránky tak, že vám ukážou, místo na objekt, která bude na stránce.
Příručky
Toto zaškrtávací políčko zobrazí nebo skryje vodítka rozložení v této publikaci. Vodítka usnadňují zarovnání objektů na stránce. Další informace najdete v článku struktury stránky pomocí vodítek rozložení.
Pole
Tato možnost zobrazí, které jsou objekty na stránce vložíte pole, například informace o zaměstnání nebo v katalogu slučovací pole. Pokud toto políčko zaškrtnuté pole objekty podtržené jemné šedém přerušované čáry:
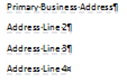
Pravítka
To určuje, zda mají být zobrazeny vodorovná a svislá pravítka na levé straně a nahoře okraji pracovního prostoru.
Poznámka: Pokud používáte jazyk zprava doleva vodorovného pravítka bude na pravém okraji pracovního prostoru.
Navigace na stránce
Tento výběr skryje nebo zobrazí podokno navigace na stránce nalevo od pracovního prostoru.
Poznámka: Pokud používáte jazyk zprava doleva v podokně navigace na stránce bude napravo od pracovního prostoru.
Pomocná oblast
Přesunout objekty ze stránky jsou Pomocná oblast. Pomocná oblast umožňuje mít několik objektů snadno dostupné jako rozložení stránky. Pokud chcete zobrazit všechny objekty v pomocné oblasti, zaškrtněte možnost Úplně novou oblast . Skrytí objektů pomocné oblasti a vyčistit zobrazení stránky, zrušte zaškrtnutí políčka Začátku oblasti . Objekty, které jsou částečně na stránce bude chybět tak, aby se nezobrazí část Pomocná oblast .
Správce grafiky
V podokně úloh Správce grafiky pomáhá efektivněji spravovat všechny obrázky, které jste vložili do publikace, například vložené obrázky nebo propojených obrázků. Další informace najdete v článku Správa obrázků v podokně úloh Správce grafiky.
Standardní hodnoty
Můžete Vodítka na účaří přesně zarovnat řádky textu ve více sloupcích. Tento výběr zobrazení nebo skrytí vodítek na účaří v této publikaci. Další informace najdete v článku struktury stránky pomocí vodítek rozložení.
Zvětšení
Skupina Lupa obsahuje několik nástrojů pro řízení jak velké stránka se zobrazí na plochu tak, aby mohli lépe vidět a pracovat s podrobnostmi zvětšením nebo lépe najdete na stránce jako celek zvětšením.
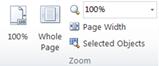
100 %
Kliknutím na toto tlačítko vrátí zobrazení vybrané stránky nebo dvoustránkové rozloženy skutečné velikosti 100 %.
Celá stránka
Kliknutím na toto tlačítko bude přiblížení stránky tak, aby na celou stránku nebo dvojstránky se vejde do okna zobrazení.
Zvětšení
Toto pole pro výběr umožňuje přesně vyberte úroveň přiblížení. Můžete vybrat z možností v nabídce v rozevíracím seznamu nebo zadejte jakékoli procentuální hodnotu a stiskněte klávesu ENTER.
Šířka stránky
Kliknutím na toto tlačítko bude přiblížení stránky tak, aby byla jeho šířku v okně zobrazení. To znamená, že výšky stránky slouží k rozšíření nad a pod zobrazit okno.
Vybraných objektů
Tuto možnost, bude k dispozici, když vyberete jednoho nebo více objektů, jako jsou textová pole nebo obrázky. Kliknutím na toto tlačítko bude přiblížení stránky tak, že jeden z vybraných objektů vložit zobrazit okno. Se vraťte do různých Lupa jednoduše vyberte jednu z možností ve skupině Lupa .
Okno
Tuto skupinu pomáhá spravovat několik windows Publisher najednou.
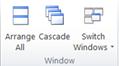
Uspořádat
Kliknutím na toto tlačítko změnou velikosti a přesouváním aktuálně otevřených oken Publisheru, aby byly vedle sebe.
Kaskádové
Tato možnost způsobí všechny otevřete Publisher v systému windows změnou velikosti a přesouváním tak, aby okna použití kaskádových z levého horního rohu do pravého dolního rohu.
Přepnout okna
V tomto rozevíracím řádku se zobrazí všechna otevřená okna aplikace Publisher a umožňuje vám vyberte a přejít na některou z těchto windows.










