Pokud chcete zobrazit snímek všech aktivit a komentářů k libovolném souboru v OneDrive, použijte podokno podrobností v souborech. Tam můžete taky zjistit, kdo má k souboru přístup.
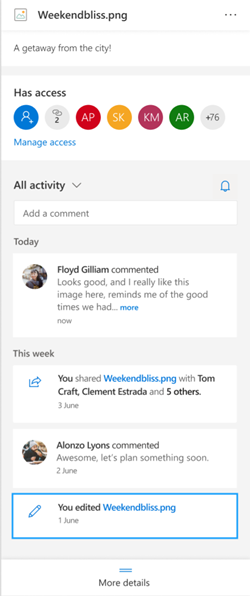
Poznámka: Nové komentáře provedené v Word, Excel a PowerPoint po 15. září 2020 se v podokně podrobností nebo v informačním kanálu o aktivitách nebudou zobrazovat. Komentáře provedené před datem se ale budou dál zobrazovat. Pokud chcete přidat nové komentáře, doporučujeme použít funkci pro přidávání komentářů integrovanou do těchto aplikací.
Jak otevřít podokno podrobností
V libovolném souboru OneDrive pro web otevřete podokno podrobností výběrem 
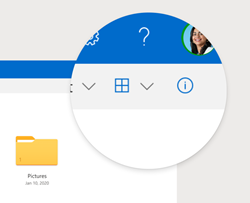
Pokud nemáte vybraný soubor a vyberete Informace, zobrazí se souhrn všech aktivit, které se ve vaší OneDrive. Aktivity se zobrazí jenom za posledních 30 dní.
@mentions pro Office soubory
Použití @mentions je skvělý způsob, jak upoutat něčí pozornost k souboru. OneDrive teď můžete někoho @mention v podokně podrobností jakéhokoli jiného souboru, který jste uložili v aplikaciOneDrive pro domácnosti, včetně fotek, videí, souborů PDF Office dalších.
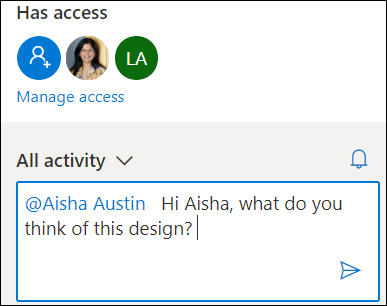
-
V aplikaciOneDrive najděte fotku, video nebo jiný Office, který není

-
V části Všechnyaktivity zadejte nový komentář a před jméno příjemce napište symbol @. Až budete připravení, vyberte šipku a odešlete svůj komentář.
-
Pokud příjemce nemá k souboru přístup, OneDrive, že chcete soubor sdílet, a upozorní ho. Vyberte Sdílet a upozorňovat.
-
OneDrive pak příjemci pošle e-mailové oznámení a vytvoří kartu aktivity v podokně podrobností.
Poznámky:
-
Komentáře @mention Office, jako jsou Word, Excel a PowerPoint, se v podokně podrobností neztuhá a doporučujeme použít funkci pro přidávání komentářů integrovanou do Office souborů.
-
@mentions souborů, které nejsou office, zatím nejsou pro synchronizační OneDrive nebo pro OneDrive pro práci nebo školu účty k dispozici.
Správa komentářů
-
Pokud jste vlastníkem souboru, můžete komentáře zapnout nebo vypnout. Vedle názvu souboru vyberte Další


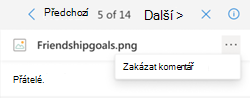
-
Pokud chcete odstranit jednotlivý komentář, najeďte myší na komentář a vyberte tlačítko odstranit.
-
Dlouhé komentáře mohou být sbalené, aby se ušetřilo místo v informačním kanálu o aktivitách. Pokud chcete komentář rozbalit, vyberte Zobrazit další. Poznámka:Není k dispozici v OneDrive pro práci nebo školu.
-
Informační kanál o aktivitách v podokně podrobností zobrazuje komentáře i aktivity, jako je přejmenování souborů nebo přidání titulků a popisů. Pokud chcete zobrazit jenom komentáře, vyberte šipku vedle položky Všechny aktivity a vyfiltrujte je podle komentářů. Poznámka: V OneDrive pro práci nebo školu vyfiltrujte aktivity vedle položky Zobrazení.










