Pokud chcete zobrazit rozměry obrazce, vyberte ho a podívejte se na stavový řádek pod oknem Obrazce . Automaticky se zobrazí šířka, výška a úhel. Nebo můžete dimenze zobrazit pomocí jedné z dalších metod popsaných v tomto článku.
Informace o tom, jak změnit rozměry nebo úhly obrazce, najdete v tématu Nastavení rozměrů obrazců pomocí okna Velikost & Umístění.
Zobrazení rozměrů na stránce diagramu
Pokud máte Visio Standard, můžete rozměry obrazce zobrazit pomocí polí propojených s vlastnostmi výšky a šířky obrazce. Další informace o použití polí najdete v tématu Udržování aktuálnosti zobrazených informací pomocí polí.
Pokud máte Visio Professional, můžete k zobrazení velikostí použít kótové obrazce. Obrazce rozměru zobrazují velikost obrazce, ke kterému jsou připevněné, a při změně velikosti původního obrazce se automaticky aktualizují.
Obrazce rozměru jsou zahrnuté v některých šablonách. Vzorník Dimenzování jde otevřít v libovolné šabloně.
Otevření vzorníku Dimensioning vVisio Professional
-
V okně Obrazce klikněte na Další obrazce.
-
Přejděte na Visio Extra a klikněte na Kóty – architektonické nebo Kóty – strojírenské.
-
Přetáhněte obrazec rozměru na obrazec, který chcete změřit, a připevněte konce obrazce rozměru k bodům, které chcete změřit.
Poznámka: Pokud chcete změnit měrné jednotky, klikněte pravým tlačítkem myši na obrazec rozměru a v místní nabídce klikněte na Přesnost a jednotky.
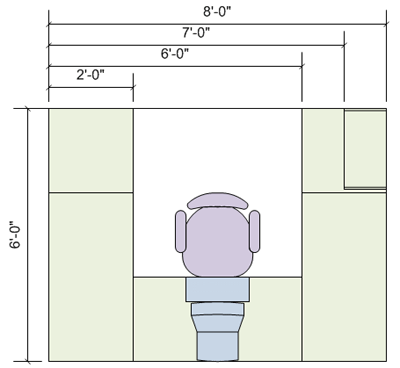
Příklad
Pokud máte Visio Professional, tento postup vás provede příkladem použití obrazců rozměru.
Použití obrazců rozměru (příklad)
-
Klikněte na kartu Soubor > Nový > Kategorie > Mapy a plány prostorového uspořádání a poklikejte na Plánek bytu.
-
Klikněte na záhlaví vzorníku Zahradní příslušenství a přetáhněte obrazec Betonová cesta na stránku výkresu.
Abyste našli tento nebo jiné vzorníky, budete pravděpodobně muset v seznamu Vzorníky použít posuvník.
-
Přetáhnutím úchytů obrazce Betonová cesta ho zvětšete.
-
Klikněte na záhlaví vzorníku Kóty – architektonické a přetáhněte obrazec Vodorovná vzdálenost na stránku výkresu nad obrazec cesty.
Pokud tento vzorník v seznamu nevidíte, postupujte podle předchozích pokynů v části Otevření vzorníku Dimenzování.
-
Přetahujte úchyt na pravé straně obrazce Vodorovná vzdálenost na pravý okraj obrazce cesty, dokud se neobjeví zelený čtvereček, který označuje, že obrazce jsou spojeny k sobě.
-
Přetáhněte úchyt na levé straně obrazce Vodorovná vzdálenost na levý okraj obrazce cesty.
-
Přetáhněte žlutý kosočtverec (











