Odkazy sešitů vyžadují "péči a podávání". Budete je muset aktualizovat, abyste získali nejnovější hodnoty, udržovat je, pokud se přeruší, a najít je v různých umístěních sešitu.
Aktualizovat a aktualizovat odkazy sešitu
Tady je postup, jak zajistit, že načítáte nejnovější hodnoty ze zdrojových sešitů.
-
Pokud chcete otevřít podokno Propojení sešitů, vyberte Dotazy > data a Connections > propojení sešitů.
-
V horní části podokna vyberte Aktualizovat vše .
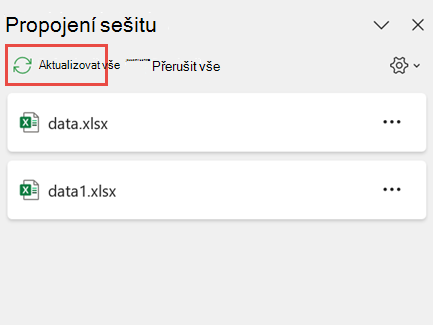
-
Pokud chcete otevřít podokno Propojení sešitů, vyberte Dotazy > data a Connections > propojení sešitů.
-
Vyberte sešit ze seznamu a vyberte Aktualizovat.
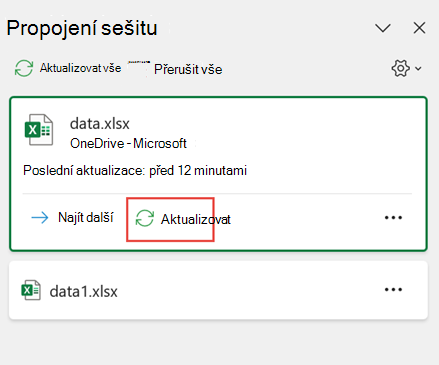
Poznámka: Desktopové sešity nemají příkaz Aktualizovat automaticky , protože tato operace obvykle probíhá při automatickém přepočítávání při otevření sešitu. Další informace najdete v tématu Změna přepočtu vzorce, iterace nebo přesnosti v Excelu.
Můžete se rozhodnout, jestli se odkazy v tomto sešitu aktualizují při otevření souboru podle nastavení uživatele, neaktualizují se při otevření souboru nebo se aktualizují automaticky, aniž by se uživateli zobrazila výzva.
Tato možnost ovlivňuje všechny uživatele sešitu. Pokud se rozhodnete neaktualizujete odkazy a nebudete zobrazovat výzvy, nebudou uživatelé sešitu vědět, že data jsou za zastaralý.
-
Pokud chcete otevřít podokno Propojení sešitů, vyberte Dotazy > data a Connections > propojení sešitů.
-
Vyberte a rozbalte Nastavení aktualizace v pravém horním rohu podokna a vyberte jednu z následujících možností:
-
Požádat o aktualizaci Požádá uživatele, aby při otevření sešitu aktualizoval nebo neaktualizuje.
-
Vždy aktualizovat Automaticky aktualizuje všechna propojení při otevření sešitu.
-
Neaktualizuje se Při otevření se neaktualizuje a neptá se uživatele.
-
Když otevřete cílový sešit a zdrojový sešit není otevřený, můžete být upozorněni panelem důvěryhodnosti, abyste aktualizovali propojení.
Můžete určit, zda má být výstraha zobrazena a zda mají být aktualizována všechna propojení, pokud se výstraha nezobrazí. Pokud sešit obsahuje více než jedno, můžete také aktualizovat jenom určitá propojení.
-
Zavřete všechny zdrojové sešity. Pokud je otevřen jeden zdrojový sešit a ostatní jsou zavřeny, nebude aktualizace úplná.
-
Otevřete cílový sešit.
-
V dialogovém okně Upozornění na nebezpečné odkazy vyberte Aktualizovat. Tím se aktualizují všechna datová propojení v sešitu.
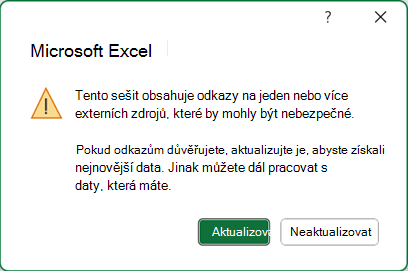
Pokud chcete aktualizovat jenom konkrétní odkazy, vyberte Neaktualizovat a podívejte se na článek Změna zdrojového sešitu níže.
Pokud se při prvním otevření sešitu zobrazí panel Upozornění zabezpečení, znamená to, že sešit ještě není důvěryhodný. Důvěryhodnost sešitu:
-
Vyberte Povolit obsah. Sešit tak bude pro tuto relaci důvěryhodný a aktualizuje se propojení.
-
Pokud se zobrazí dialogové okno s žádostí o vytvoření důvěryhodného dokumentu, vyberte Ano , abyste se v budoucnu vyhnuli panelu Upozornění zabezpečení. Pokud vyberete Ne, zobrazí se při příštím otevření sešitu panel Upozornění zabezpečení.
Poznámka: V závislosti na nastavení se také může zobrazit dialogové okno Upozornění na nebezpečné odkazy.
Údržba propojení sešitu
Někdy potřebujete změnit zdrojový sešit, propojení sešitu se zalomí nebo už propojení sešitu nepotřebujete.
Před provedením významných změn můžete nejprve prozkoumat a zkontrolovat zdrojový sešit.
-
Pokud chcete otevřít podokno Propojení sešitů, vyberte Dotazy > data a Connections > propojení sešitů.
-
Vyberte Další příkazy (...) vedle požadovaného sešitu a pak vyberte Otevřít sešit.
Postup změny zdrojového sešitu pro všechny odkazy v rámci cílového sešitu:
-
Pokud chcete otevřít podokno Propojení sešitů, vyberte Dotazy > data a Connections > propojení sešitů.
-
Vyberte Další příkazy (...) vedle požadovaného sešitu a pak vyberte Změnit zdroj.
-
V dialogovém okně Změnit zdroj vyberte v části Poslední nový zdrojový sešit. Nebo vyberte Procházet a v dialogovém okně otevřete nový zdrojový soubor.
Změna zdrojového sešitu pro konkrétní odkaz v rámci cílového sešitu:
-
Vyhledejte sešit, který chcete použít jako nový zdroj pro externí odkaz, a poznamenejte si jeho umístění.
-
V cílovém sešitu vyberte buňku s externím odkazem, který chcete změnit.
-
V řádku vzorců vyhledejte odkaz na jiný sešit, například C:\Reports\[Budget.xlsx] a nahraďte ho umístěním nového zdrojového sešitu.
-
Pokud chcete otevřít podokno Propojení sešitů, vyberte Dotazy > data a Connections > propojení sešitů.
-
Vyberte Další příkazy (...) vedle datového sešitu s odkazy, které chcete opravit, a pak vyberte Změnit zdroj.
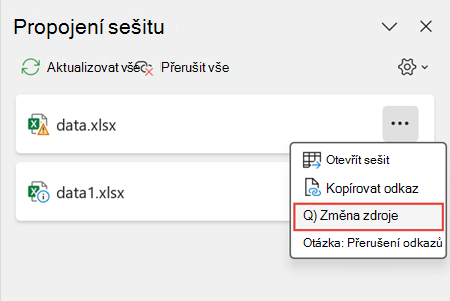
-
V dialogovém okně Změnit zdroj přejděte do umístění souboru obsahujícího propojená data.
-
Vyberte nový zdrojový soubor.
-
Pokud chcete otevřít podokno Propojení sešitů, vyberte Dotazy > data a Connections > propojení sešitů.
-
Vyberte Další příkazy (...) vedle požadovaného sešitu a pak vyberte Přerušit propojení.
Důležité informace:
-
Když přerušíte propojení se zdrojovým sešitem, všechny vzorce, které používají hodnotu ve zdrojovém sešitu, se převedou na aktuální hodnoty. Pokud například přerušíte propojení sešitu =SUMA([Budget.xls]Roční! C10:C25) je vzorec SUMA nahrazen počítanou hodnotou – bez ohledu na to, co to může být. Vzhledem k tomu, že tuto akci nelze vrátit zpět, můžete uložit verzi cílového sešitu jako zálohu.
-
Pokud používáte oblast externích dat, parametr v dotazu může používat data z jiného sešitu. Doporučujeme vyhledat tento typ propojení a odstranit jej.
-
Pokud chcete otevřít podokno Propojení sešitů, vyberte Dotazy > data a Connections > propojení sešitů.
-
V horní části podokna vyberte Break all (Přerušit vše ).
Najít odkazy na sešity
Neexistuje žádný automatický způsob, jak najít všechna propojení sešitu v sešitu. Ve vzorcích, definovaných názvech, objektech (například textových polích nebo obrazcích), názvech grafů a datových řadách grafu je potřeba vypadat odlišně.
Sešit může obsahovat několik propojení sešitů. Tady je postup, jak najít ten, který chcete.
-
Pokud chcete otevřít podokno Propojení sešitů, vyberte Dotazy > data a Connections > propojení sešitů.
-
Vyberte sešit ze seznamu a vyberte Najít další.
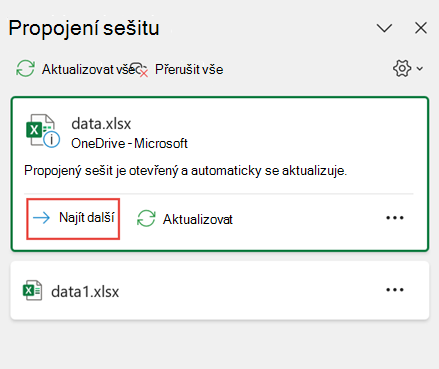
-
Stisknutím kombinace kláves Ctrl+Fspusťte dialogové okno Najít a nahradit .
-
Klikněte na položku Možnosti.
-
Do pole Najít zadejte .xl.
-
V poli Uvnitř klikněte na Sešit.
-
V poli Hledat klikněte na Vzorce.
-
Klikněte na Najít vše.
-
V zobrazeném seznamu vyhledejte ve sloupci Vzorec vzorce vzorce, které obsahují .xl. V tomto případě aplikace Excel našla více instancí rozpočtové Master.xlsx.
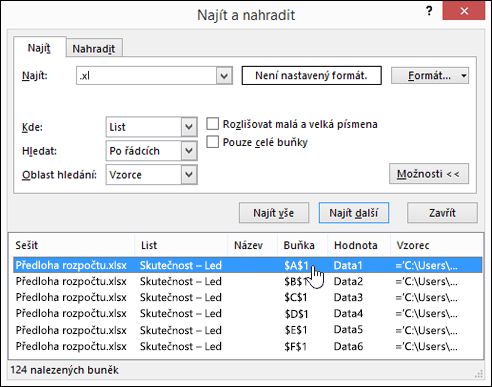
-
Pokud chcete vybrat buňku s odkazem na sešit, klikněte na odkaz na adresu buňky pro daný řádek v seznamu.
Tip: Kliknutím na záhlaví libovolného sloupce sloupec seřadíte a seskupíte všechna propojení sešitu.
-
Na kartě Vzorce klikněte ve skupině Definované názvy na tlačítko Správce názvů.
-
Zkontrolujte každou položku v seznamu a ve sloupci Odkazy na vyhledejte odkazy na sešity. Odkazy sešitu obsahují odkaz na jiný sešit, například [Budget.xlsx].
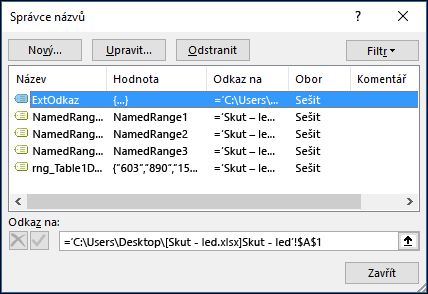
Tipy:
-
Kliknutím na záhlaví libovolného sloupce sloupec seřadíte a seskupíte všechna propojení sešitu.
-
Pokud chcete odstranit více položek najednou, můžete seskupit více položek pomocí kláves Shift nebo Ctrl a kliknutím levým tlačítkem myši .
-
-
Stiskněte ctrl+G, zkratku pro dialogové okno Přejít na , pak klikněte na Speciální > Objekty > OK. Tím se vyberou všechny objekty na aktivním listu.
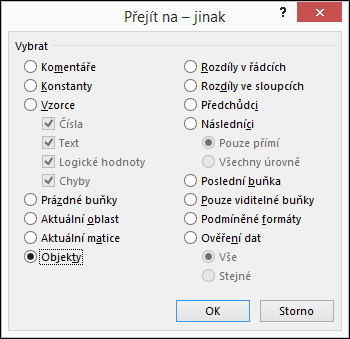
-
Mezi jednotlivými vybranými objekty se můžete pohybovat pomocí klávesy Tab a pak v Řádek vzorců

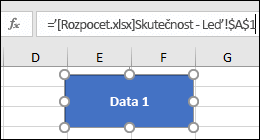
-
Klikněte na název grafu, který chcete zkontrolovat.
-
V Řádek vzorců

-
Vyberte graf, který chcete zkontrolovat.
-
Na kartě Rozložení klikněte ve skupině Aktuální výběr na šipku vedle pole Prvky grafu a potom klikněte na Datová řada, které chcete zkontrolovat.
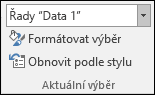
-
V Řádek vzorců

Použití starší verze příkazu Upravit odkazy
Starší příkaz Upravit odkazy je nahrazen příkazem Propojení sešitu . Starý příkaz Upravit odkazy ale můžete získat zpátky tak, že do vlastní skupiny na pásu karet přidáte starší příkaz Upravit odkazy . Do skupiny Dotazy a Connections není možné přidat příkaz Upravit odkazy.
Pomocí možnosti Přizpůsobit pás karet musíte vytvořit vlastní skupinu a teprve potom můžete přidat odkazy pro úpravy do vlastní skupiny na pásu karet následujícím způsobem:
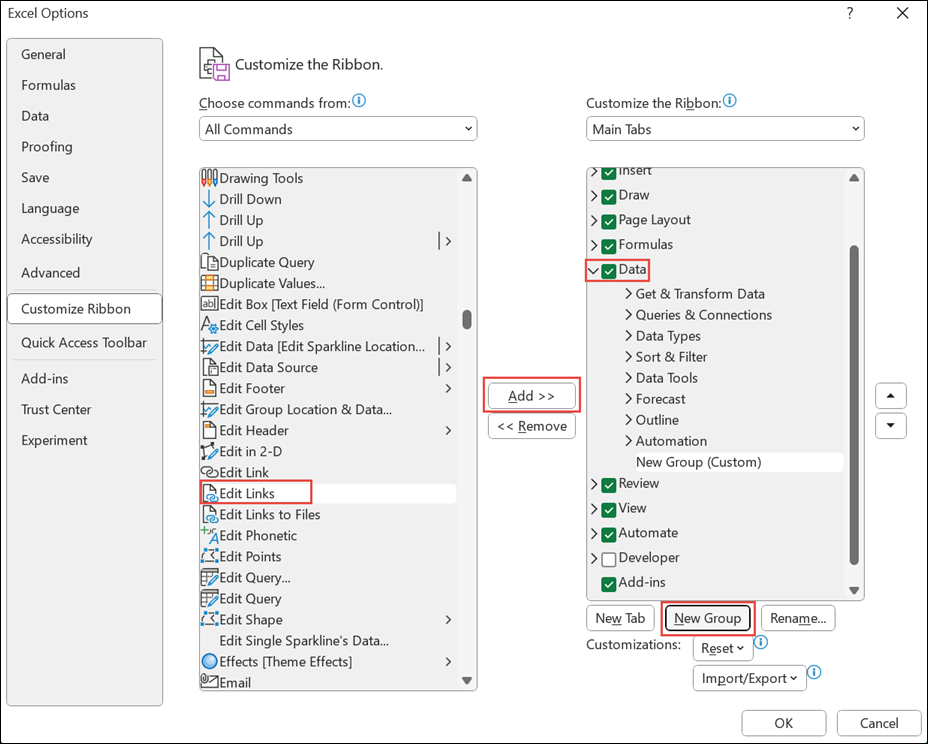
-
Klikněte pravým tlačítkem na pás karet a vyberte Přizpůsobit pás karet.
-
V rozevíracím seznamu Zvolte příkazy z vyberte Všechny příkazy.
-
Vyberte Upravit odkazy a vyberte kartu Data .
-
Klikněte na Nová skupina a pak vyberte Přidat. Upravit odkazy se přidá do vaší přizpůsobené skupiny.
Odkazy pro úpravy můžete také přidat na panel nástrojů Rychlý přístup. Další informace najdete v tématu Přizpůsobení panelu nástrojů Rychlý přístup. Příkaz Upravit odkazy je neaktivní, pokud sešit neobsahuje propojení sešitu.
Když otevřete dialogové okno Upravit odkazy, zobrazí se několik možností pro práci s existujícími odkazy. Můžete vybrat jednotlivé sešity pomocí ctrl a kliknutí nebo všechny pomocí Ctrl+A.
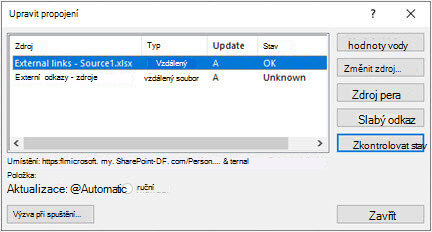
Aktualizovat hodnoty
Tím se aktualizují všechny vybrané sešity.
Změnit zdroj
Tato možnost je užitečná, když chcete odkazovat existující odkazy na jiný zdroj. Můžete mít například sešit z předchozího roku a při začátku nového roku budete muset odkazovat na nový sešit. Výběrem možnosti Změnit zdroj se otevře dialogové okno Průzkumníka souborů, ve kterém můžete přejít na nový zdrojový sešit. Pokud sešit obsahuje více než jeden list, zobrazí se výzva k zadání, na který list chcete vytvořit odkaz – stačí kliknout na požadovaný list a kliknout na OK.
Poznámka: Sešit můžete nasměrovat zpět na sebe tak, že ho vyberete v dialogovém okně Změnit zdroj. Tím se přeruší všechna propojení vzorců s původně propojeným zdrojovým sešitem.
Open Source
Tím se zdrojový sešit otevře.
Přerušit propojení
Důležité informace: Jestliže zrušíte propojení ke zdroji, budou všechny vzorce používající tento zdroj převedeny na své aktuální hodnoty. Například odkaz =SUMA([Budget.xlsx]Roční! C10:C25) se převede na součet hodnot ve zdrojovém sešitu. Vzhledem k tomu, že tuto akci nelze vrátit zpět, můžete nejprve uložit verzi souboru.
-
V dialogovém okně Upravit odkazy klikněte v seznamu Zdroj na odkaz, který chcete přerušit.
Můžete vybrat jednotlivé sešity pomocí ctrl a kliknutí nebo všechny pomocí Ctrl+A.
-
Klikněte na tlačítko Zrušit propojení.
-
Pokud odkaz používal definovaný název, můžete ho také odstranit. Odstranění názvu:
-
Na kartě Vzorce ve skupině Definované názvy klikněte na Správce názvů.
-
Ve sloupci Název klikněte na název, který chcete odstranit, a klikněte na možnost Odstranit.
-
Poznámka: Pokud používáte oblast externích dat, parametr dotazu může také používat data z jiného sešitu. Doporučujeme vyhledat libovolný z těchto typů propojení a odstranit jej.
Zkontrolovat stav
V podokně Upravit odkazy se jednoduše zobrazí oznámení, jestli je propojený sešit stále platným zdrojem. Mělo by se zobrazit OK, ale pokud ne, budete muset zdrojový sešit zkontrolovat. V mnoha případech mohlo dojít k přesunutí nebo odstranění zdrojového sešitu, aby se propojení odstranilo. Pokud sešit stále existuje, můžete ho znovu propojit pomocí možnosti Změnit zdroj .
Časté otázky
Předchozí verze Aplikace Excel skrývají odkazy v názvech, které se v sešitu aktuálně nepoužívají. Odkazy vždy existovaly a už nejsou skryté. Pokud chcete propojení odebrat, vyberte Zrušit propojení pro vybraný sešit v podokně Propojení sešitu .
Ano. Pokud nahradíte vzorec jeho hodnotou, aplikace Excel vzorec trvale odebere. Pokud omylem nahradíte vzorec hodnotou a chcete vzorec obnovit, vyberte Domů a zvolte Zpět nebo stiskněte kombinaci kláves Ctrl+Z hned po zadání nebo vložení hodnoty.
-
Stisknutím kombinace kláves Ctrl+C zkopírujte buňku se vzorcem.
-
Stisknutím alt +E+S+V vložte vzorec jako jeho hodnotu nebo vyberte Domů > schránku > Vložit > Vložit hodnoty.
V dialogovém okně Upozornění na nebezpečné odkazy vyberte Neaktualizovat. Aplikace Excel nemůže data aktualizovat ze zdroje, který není připojen. Zdroj může být například v síti, ke které nejste momentálně připojeni.
V dialogovém okně Upozornění na nebezpečné odkazy vyberte Neaktualizovat.
V dialogovém okně Upozornění na nebezpečné odkazy vyberte Neaktualizovat. Pokud není nutné mít nejaktuálnější data, můžete ušetřit čas, jestliže nebudete aktualizovat všechna propojení. Po otevření sešitu přejděte na kartu Data, ve skupině Dotazy & Connections vyberte Odkazy sešitu a pak aktualizujte odkazy jenom ze zdrojů, které potřebujete.
V dialogovém okně Upozornění na nebezpečné odkazy vyberte Neaktualizovat a obraťte se na vlastníka sešitu. Můžete také zjistit, která propojení jsou v sešitu. Na kartě Data ve skupině Dotazy & Connections vyberte Propojení sešitů.
Můžete vybrat a rozbalit nastavení aktualizace v pravém horním rohu podokna Propojení sešitu a vybrat konzistentním způsobem a vyhnout se zobrazení výzvy k spuštění tohoto sešitu.
Tato možnost má vliv na každý sešit otevřený v počítači. Nemá vliv na uživatele, kteří tento sešit otevřou v jiném počítači.
-
Na kartě Soubor vyberte Možnosti a zvolte Upřesnit.
-
V části Obecnézrušte zaškrtnutí políčka Požádat o aktualizaci automatických odkazů. Pokud je toto políčko zaškrtnuté, odkazy se automaticky aktualizují a nezobrazí se žádné upozornění.
Upozornění: Tato možnost ovlivňuje všechny uživatele sešitu. Pokud se rozhodnete neaktualizovat odkazy a nebudete zobrazovat výzvy, nebudou uživatelé sešitu vědět, že jsou data za zastaralý.
Vyberte a rozbalte Nastavení aktualizace v pravém horním rohu podokna Propojení sešitu a vyberte požadovanou možnost.
Poznámka: Při přerušení propojení se vám přesto zobrazí upozornění.
Propojení na parametrický dotaz nelze aktualizovat, pokud není zdrojový sešit otevřen.
-
V dialogovém okně Upozornění na nebezpečné odkazy vyberte Neaktualizovat.
-
Zavřete cílový sešit.
-
Otevřete zdrojový sešit.
-
Otevřete cílový sešit.
-
Vyberte Aktualizovat.
Odkazy na vzorce jsou vždy nastavené na Automaticky.
Aktualizovat odkazy sešitu
Tady je postup, jak zajistit, že načítáte nejnovější hodnoty ze zdrojových sešitů.
-
Pokud chcete otevřít podokno Propojení sešitů, vyberte Dotazy > data a Connections > propojení sešitů.
-
V horní části podokna vyberte Aktualizovat vše .
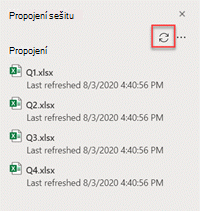
-
Pokud chcete otevřít podokno Propojení sešitů, vyberte Dotazy > data a Connections > propojení sešitů.
-
Vyberte Možnosti propojení (...) vedle požadovaného sešitu a pak vyberte Aktualizovat.
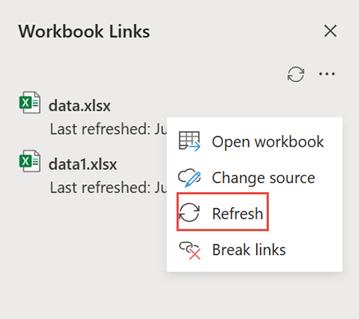
Poznámka: Na webu probíhá operace aktualizace přibližně každých pět minut. Je možné, že se výsledky nezobrazí hned. Aktuálně zobrazený sešit obsahuje zprávu o poslední aktualizaci.
-
Pokud chcete otevřít podokno Propojení sešitů, vyberte Dotazy > data a Connections > propojení sešitů.
-
V pravém horním rohu podokna vyberte Možnosti (...) a pak vyberte Aktualizovat automaticky.
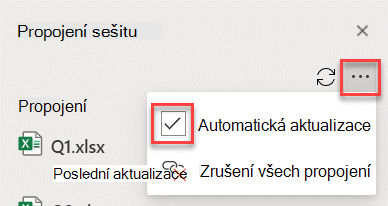
Poznámka: Na webu probíhá operace aktualizace přibližně každých pět minut. Je možné, že se výsledky nezobrazí hned.
Údržba propojení sešitu
Někdy potřebujete změnit zdrojový sešit, propojení sešitu se zalomí nebo už propojení sešitu nepotřebujete.
Před provedením významných změn můžete nejprve prozkoumat a zkontrolovat zdrojový sešit.
-
Pokud chcete otevřít podokno Propojení sešitů, vyberte Dotazy > data a Connections > propojení sešitů.
-
Vyberte Možnosti propojení (...) vedle požadovaného sešitu a pak vyberte Otevřít sešit.
Postup změny zdrojového sešitu pro všechny odkazy v rámci cílového sešitu:
-
Pokud chcete otevřít podokno Propojení sešitů, vyberte Dotazy > data a Connections > propojení sešitů.
-
Vyberte Možnosti propojení (...) vedle požadovaného sešitu a pak vyberte Změnit zdroj.
-
V dialogovém okně Změnit zdroj vyberte v části Poslední nový zdrojový sešit. Nebo vyberte Procházet a v dialogovém okně otevřete nový zdrojový soubor.
Změna zdrojového sešitu pro konkrétní odkaz v rámci cílového sešitu:
-
Vyhledejte sešit, který chcete použít jako nový zdroj pro externí odkaz, a poznamenejte si jeho umístění.
-
V cílovém sešitu vyberte buňku s externím odkazem, který chcete změnit.
-
V řádku vzorců vyhledejte odkaz na jiný sešit, například C:\Reports\[Budget.xlsx] a nahraďte ho umístěním nového zdrojového sešitu.
-
Pokud chcete otevřít podokno Propojení sešitů, vyberte Dotazy > data a Connections > propojení sešitů.
-
Vyberte Možnosti propojení (...) vedle požadovaného sešitu a pak vyberte Změnit zdroj.
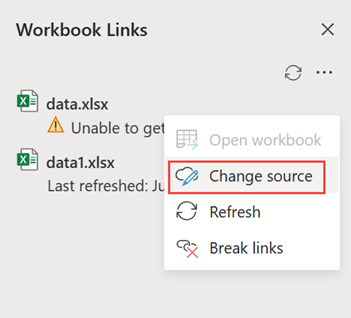
-
V dialogovém okně Změnit zdroj přejděte do umístění souboru obsahujícího propojená data.
-
Vyberte nový zdrojový soubor.
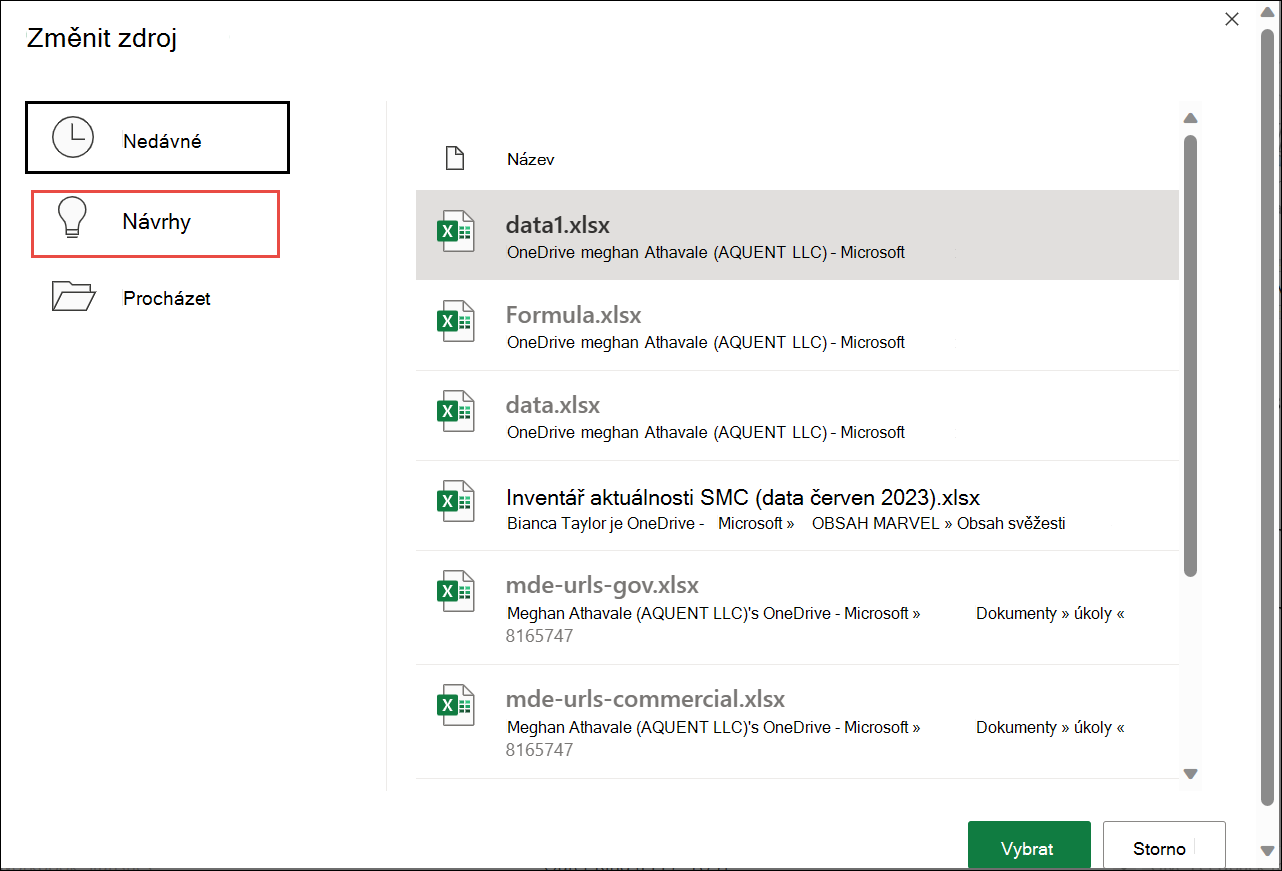
-
Můžete také vybrat Navrhované a zobrazit přejmenované soubory. Pokud chcete, můžete jednu z nich vybrat.
Poznámka: Funkce Navrhované je k dispozici pouze pro web.
-
Pokud chcete otevřít podokno Propojení sešitů, vyberte Dotazy > data a Connections > propojení sešitů.
-
Vyberte Možnosti propojení (...) vedle požadovaného sešitu a pak vyberte Přerušit propojení.
Důležité informace:
-
Když přerušíte propojení se zdrojovým sešitem, všechny vzorce, které používají hodnotu ve zdrojovém sešitu, se převedou na aktuální hodnoty. Pokud například přerušíte propojení sešitu =SUMA([Budget.xls]Roční! C10:C25) je vzorec SUMA nahrazen počítanou hodnotou – bez ohledu na to, co to může být. U webové aplikace lze tuto akci vrátit zpět.
-
Pokud používáte oblast externích dat, parametr v dotazu může používat data z jiného sešitu. Doporučujeme vyhledat tento typ propojení a odstranit jej.
-
Pokud chcete otevřít podokno Propojení sešitů, vyberte Dotazy > data a Connections > propojení sešitů.
-
V pravém horním rohu podokna vyberte Možnosti a vyberte Přerušit všechny odkazy.
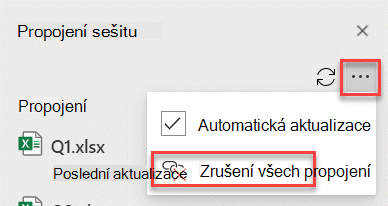
Najít odkazy na sešity
Neexistuje žádný automatický způsob, jak najít všechna propojení sešitu v sešitu.
Tady je postup, jak najít odkaz na další sešit.
-
Pokud chcete otevřít podokno Propojení sešitů, vyberte Dotazy > data a Connections > propojení sešitů.
-
Vyberte Najít další odkaz vedle požadovaného sešitu.
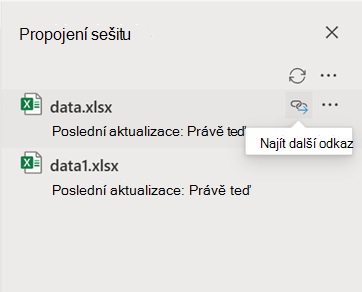
Časté otázky
Ano. Pokud nahradíte vzorec jeho hodnotou, aplikace Excel vzorec trvale odebere. Pokud omylem nahradíte vzorec hodnotou a chcete vzorec obnovit, klikněte na Tlačítko Zpět hned po zadání nebo vložení hodnoty.
-
Stisknutím kombinace kláves Ctrl+C zkopírujte vzorec.
-
Stisknutím kombinace kláves Alt+E+S+Vvložte vzorec jako jeho hodnotu nebo vyberte Domů > schránka > Vložit > Vložit hodnoty.










