Upravte wordové dokumenty přímo v Microsoft Teams! Otevřete dokument a vyberte další možnosti 
Úpravy wordových dokumentů v Teams:
-
Otevřete Microsoft Teams.
-
Pokud chcete zobrazit všechny dokumenty, přejděte na Soubory.
-
Vyberte a otevřete wordový dokument, který chcete upravit.
Poznámka: Ve výchozím nastavení se dokument otevře přímo v Teams, ale při výběru souboru můžete vybrat další možnosti

-
Pokud chcete pokračovat v úpravách ve Wordu pro web, vyberte další možnosti

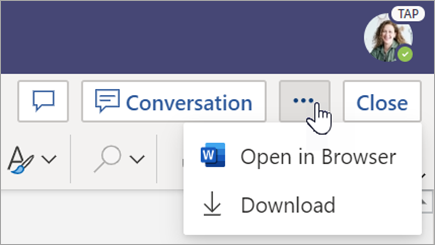
Projděte si wordové dokumenty, které studenti odevzdali. Wordové dokumenty odeslané s přiřazeními se ve výchozím nastavení načtou jen pro čtení. Podle následujícího postupu je upravte a vložte komentáře přímo do dokumentu.
Poznámka: Pokud student připojil starší .doc wordový dokument, může se zobrazit výzva k otevření souboru v desktopové aplikaci před jeho zobrazením nebo úpravou.
-
Přejděte do týmu předmětu a vyberte Známky.
-
Najděte zadání, které student odevzdal, a vyberte Další možnosti

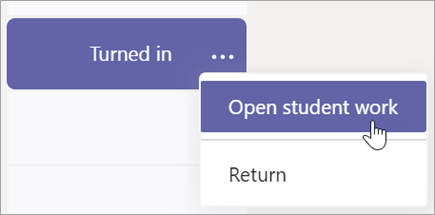
-
Tím se otevře zadání vašeho studenta s poli Váš názor a Body, která můžete vyplnit.
-
Pokud chcete psát komentáře v samotném dokumentu, vyberte Upravit dokument a pak zvolte Upravit v desktopové aplikaci nebo Upravit v prohlížeči.
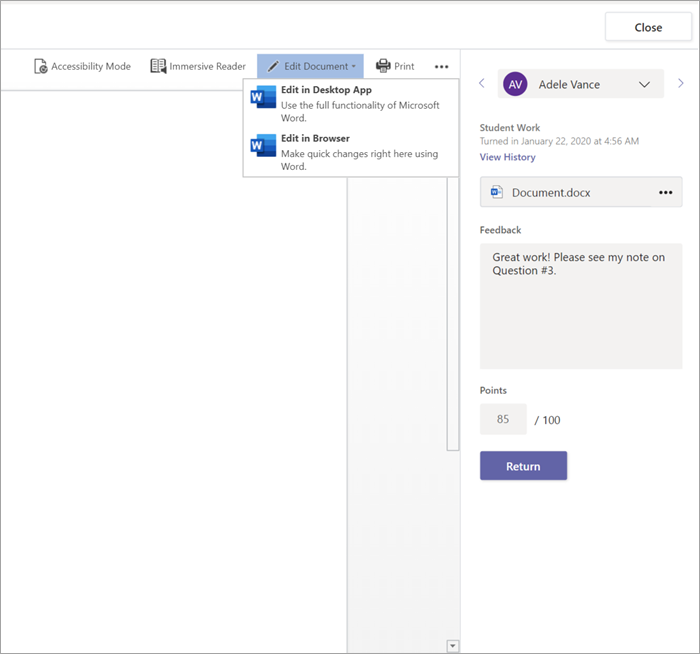
-
Přidávání komentářů Ať už pracujete v Teams nebo v desktopové wordové aplikaci, změny se automaticky uloží.
-
Až budete připraveni, pomocí šipek přeskočte na dalšího studenta nebo výběrem možnosti Zpět vraťte zadání studentům s vašimi komentáři a názory.
Pokud vám vyučující přiřadil wordový dokument k domácím úkolům, otevřete ho a upravte ho pomocí dalších možností 
-
Přejděte ke svému týmu předmětu.
-
Vyberte Zadání a vyhledejte zadání.
-
V části Moje práce vyberte wordový dokument.
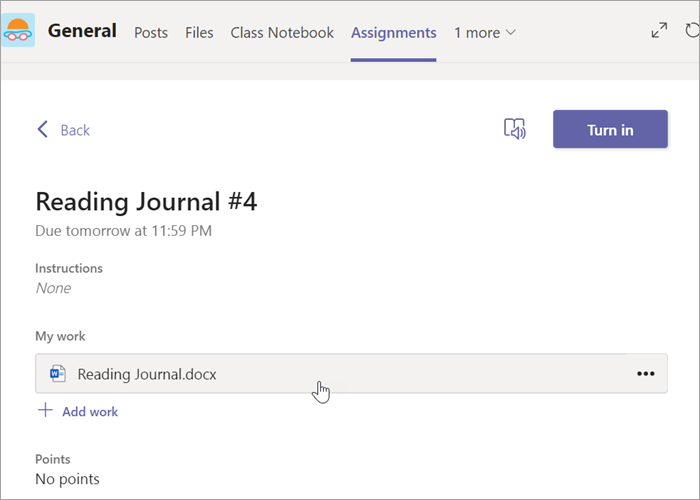
-
Postupujte podle kroků na začátku tohoto článku a proveďte jakékoli úpravy. Změny se uloží automaticky.
-
Až budete hotovi, vraťte se k zadání a vyberte Odevzdat a odešlete hotovou práci.










