Poznámka: Tento článek svou práci splnil a brzy zmizí. Abychom předešli strastem s hláškou „Stránka nebyla nalezena“, odebíráme odkazy, o kterých víme. Pokud jste na tuto stránku vytvořili nějaké odkazy, odeberte je prosím. Společně tak zajistíme lepší orientaci na webu.
Aplikace Microsoft Office Picture Manager je nástroj, pomocí kterého můžete obrázky oříznout, upravit, upravit a sdílet. Aplikace Picture Manager pracuje s různými formáty souborů, jako jsou soubory. jpg,. gif a. bmp.
Pomocí nástroje Picture Manager můžete:
-
Automatická oprava všech nebo několika obrázků najednou
-
Odesílání obrázků v e-mailových zprávách nebo vytvoření knihovny obrázků Microsoft SharePointu v podnikovém intranetu
-
Můžete si vybrat z několika individuálních nástrojů pro úpravu obrázků a provést konkrétnější práci.
-
Zobrazení všech obrázků, ať už je ukládáte.
-
Pokud si nejste jistí, co potřebujete, najděte obrázky.
V tomto článku
Kde je aplikace Picture Manager?
Pokud chcete otevřít Správce obrázků, přejděte v nabídce Start na všechny programy, pak na Microsoft Officea potom na nástroje Microsoft Officea potom klikněte na Microsoft Office Picture Manager.
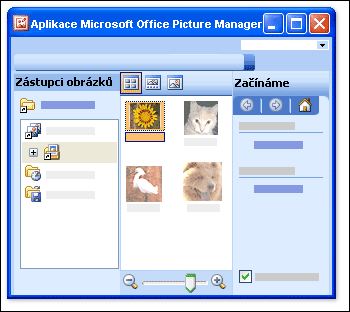
Co vidím?
Otevře se aplikace Picture Manager se třemi podokny: Zástupci obrázků, podokno náhledu a podokno úloh Začínáme .
V podokně Zástupci obrázků Najděte a vyberte obrázky, se kterými chcete pracovat. V tomto podokně nejsou uvedené žádné soubory obrázků, dokud nepřidáte zástupce složek, které je obsahují. Nebo můžete nastavit, aby program Picture Manager automaticky prohledal jednotku pro složky, které obsahují obrázky, a přidal zástupce do všech těchto složek.
Když vyberete zástupce této složky, zobrazí se v podokně náhledu obrázky ve složce. Obrázky můžete zobrazit v zobrazení miniatur, filmový pásnebo jeden obrázek . Přiblížením nebo oddálení můžete obrázek zvětšit nebo zmenšit.
Pomocí podokna úloh Začínáme se dozvíte souhrn hlavních úkolů, které můžete vytvořit pomocí nástroje Picture Manager. Můžete použít klávesové zkratky pro podokna úloh, která jsou specifická pro požadovaný úkol, nebo po seznámení s programem můžete zavřít podokno úloh Začínáme a zobrazit jenom jednotlivá podokna úloh, která chcete vidět.
Úpravy obrázků
Pomocí aplikace Picture Manager můžete pracovat s více obrázky najednou nebo najednou upravovat obrázky.
V podokně úloh Upravit obrázky můžete upravovat obrázky. Nejrychlejším a nejjednodušším způsobem, jak všechny obrázky najednou vyčistit, je v podokně úloh Upravit obrázky vybrat všechny a v nabídce Obrázek potom kliknout na příkaz Automatické opravy.
Příkaz Automatické opravy opravuje jas, barvu a kontrast.
Další úpravy, které můžete v podokně Upravit obrázky nastavit na více obrázků najednou, jsou následující:
Ořízněte obrázky, abyste vyloučili nepotřebné nebo rušivé podrobnosti.
Otočení nebo překlopení obrázky, jejichž orientace vám nevyhovuje vašim požadavkům.
Změna velikosti obrázek.
Úprava jasu a kontrastu změnou nastavení v podokně úloh.
Když pracujete s jedním obrázkem najednou, můžete pomocí aplikace Picture Manager upravit barvu obrázku nebo odstranit efekt červených očí, který je výsledkem blesku kamery.
Zobrazení a uložení upravených obrázků
Pokud chcete před uložením změn Zobrazit všechny upravené obrázky, podívejte se do složky Neuložené úpravy .
Potom můžete změny uložit a nahradit původní obrázky upravenými verzemi pomocí funkce Uložit nebo Uložit všenebo vytvořit nové soubory pro upravené obrázky pomocí funkce Uložit jako. Pokud chcete upravené obrázky uložit s jiným názvem souboru, formátem souboru nebo do jiného umístění, použijte příkaz exportovat v nabídce soubor .
Sdílení obrázků
Až budou obrázky vypadat tak, jak jste chtěli, můžete je vložit do dokumentů Microsoft Office, zobrazit je na webových stránkách nebo je přidat do e-mailových zpráv aplikace Microsoft Office Outlook. Velikost a rozměr obrázků můžete přizpůsobit tím, že je zkomprimujete tak, aby vyhovovaly situaci. Tak, aby se obrázky na webu zobrazovaly rychleji, a obrázky odeslané e-mailem budou směrovány rychleji a zabírat méně místa v poštovní schránce.
Pokud vaše společnost používá Microsoft Windows SharePoint Services, můžete pomocí aplikace Picture Manager s knihovnami obrázků nahrávat obrázky do knihovny nebo stáhnout obrázky do aplikace Picture Manager pro úpravy.










