Soubory z OneDrivu můžete přesouvat z různých účtů do jiného. Tvrdě jste pracovali na svých školních projektech a chcete přenést soubory v cloudovém úložišti, které používáte ve škole, na svůj osobní OneDrive, než dokončíte, abyste je mohli použít pro svůj životopis, portfolio nebo dokonce pracovní projekty. Nebo jste přepnuli Microsoft 365 pro rodiny nebo osobní předplatné na jiný účet Microsoft a teď chcete přenést soubory.
S Microsoft OneDrivem získáte 5 GB bezplatného cloudového úložiště ( nebo 1 TB, pokud máte Microsoft 365 pro rodiny nebo osobní předplatné ) a můžete jednoduše přesunout soubory na osobní OneDrive přidružený k vašemu účtu Microsoft.
Mover můžete použít pro jednotlivce a studenty, když chcete přenést několik souborů na osobní OneDrive.
Přenos souborů pomocí Průvodce přenosem moveru
-
Přejděte na přihlašovací stránku Mover.
-
Pokud už máte Účet Microsoft, které používáte se službami, jako je OneDrive, Microsoft 365, Outlook nebo Xbox, použijte k přihlášení stejný účet. Pokud jste zapomněli své uživatelské jméno nebo heslo nebo potřebujete další informace o Účet Microsoft, přečtěte si tento článek.
-
Pokud nemáte Účet Microsoft, přejděte na tuto stránku a vyberte Vytvořit účet Microsoft. Tento nový účet, který zahrnuje 5 GB bezplatného úložiště OneDrive, použijete k přihlášení do moveru a přenosu školních souborů.
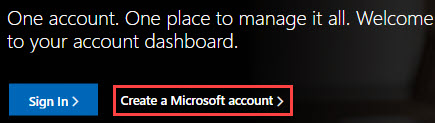
-
-
Při prvním přihlášení k Mover pomocí Účet Microsoft se zobrazí výzva k udělení oprávnění pro přístup k souborům. Pokračujte výběrem možnosti Ano .
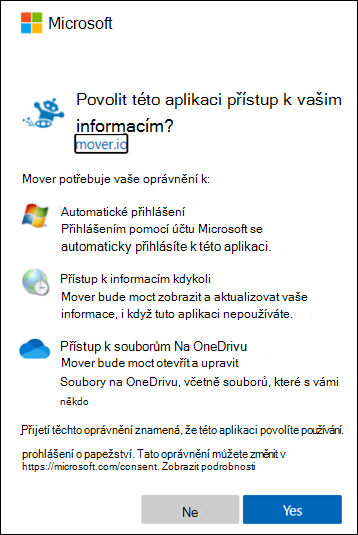
-
Na další stránce v části Krok 1: Vyberte zdroj vyberte Autorizovat nový konektor.
-
Pak vyberte OneDrive, ze kterého chcete přenos provést.
Pokud převádíte z jiného účtu Microsoft, vyberte Autorizovat vedle položky OneDrive Consumer . Nebo u pracovního nebo školního účtu vyberte Autorizovat vedle cloudového úložiště, které používáte v práci nebo ve škole, například OneDrive pro firmy (jeden uživatel). Mover tak bude mít přístup k vašim školním souborům.
-
Přihlaste se pomocí svého účtu Microsoft nebo účtu, který používáte ve škole k autorizaci jako zdrojového umístění.
-
Zkontrolujte a vyberte soubory a složky, které chcete přesunout. Všimněte si, že všechny soubory a složky v adresáři, který vyberete, se přesunou.
-
Pokud chcete zvolit umístění, do kterého se budou soubory přesouvat, klikněte v části Krok 2: Vyberte cíl na Autorizovat nový konektor.
-
Na další stránce vyberte Autorizovat vedle Účet Microsoft, do kterého chcete přesunout soubory.

-
Zadejte uživatelské jméno a heslo pro osobníÚčet Microsoft.
-
Vyberte existující složku, do které chcete soubory přesunout, nebo vyberte Vytvořit složku , pokud chcete pro soubory vytvořit novou složku.
-
V části Krok 3: Zahájení přenosu vyberte Spustit kopírování. Mover přenese kopii vašich školních souborů do vašeho Účet Microsoft #x1 .
Poznámka: Původní soubory zůstanou ve vašem Microsoft 365 školním účtu a neodeberou se.
-
Pokud chcete zobrazit další informace o přenosu, zkontrolujte data v části Přenos. Pokud máte například nějaké soubory přeskočeny, vyberte počet souborů ve sloupci a zkontrolujte soubory.
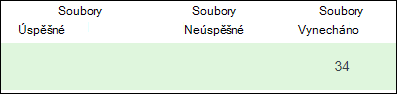
Poradce při potížích
Pokud narazíte na jakékoli problémy, získejte protokoly a přejděte na tuto stránku a odešlete žádost o podporu.
Pokud se například nepodaří přenést soubory, vyberte číslo v části Soubory se nezdařilo a pak vyberte Akce uživatele > Stažení protokolů, abyste mohli protokoly zahrnout do žádosti o podporu. Mějte na paměti, že protokoly jsou v moveru k dispozici po dobu 90 dnů.










