Vytvořili jste seznam kontaktů a dalších dat, která chcete použít k wordové hromadné korespondenci. Pokud je tímto zdrojem dat excelová tabulka, stačí jenom data připravit pro hromadnou korespondenci. Pokud je ale tímto zdrojem dat soubor .txt nebo .csv, musíte data nejdřív importovat do Excelu a pak je připravit pro hromadnou korespondenci.
Krok 1: Nastavení zdroje dat v Excelu
Pokud už jako zdroj dat pro wordovou hromadnou korespondenci používáte excelovou tabulku, tento krok přeskočte. Pokud je zdrojem dat soubor .txt nebo soubor .csv, použijte k nastavení dat v Excelu Průvodce importem textu.
Po úspěšném importu souboru .txt nebo .csv přejděte na Krok 2.
-
Otevřete Excel.
-
Klikněte na Data > Z textu/CSV.
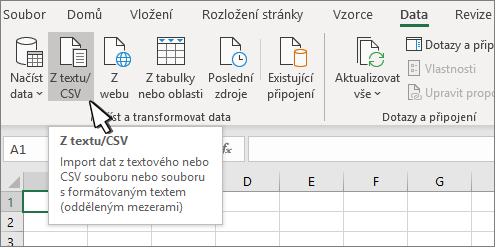
-
Vyberte požadovaný soubor .txt nebo .csv a pak vyberte Importovat.
-
V okně náhledu vyberte Transformovat data.
-
Vyberte sloupec, který chcete naformátovat, například PSČ.
-
Přejděte na Transformace > Datový typ: a vyberte Text
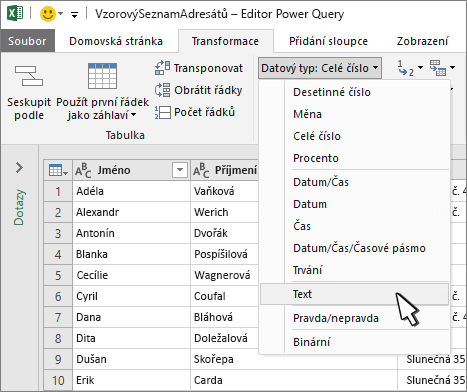
-
Potom vyberte Nahradit aktuální.
-
Podle potřeby zopakujte kroky 5 až 7.
-
Vyberte Zavřít a načíst.
-
Přejděte na Soubor > Uložit jako a uložte soubor pod jiným názvem.
-
Otevřete Excel.
-
Excel 2016 Klikněte na Data > Načíst externí data > Z textu.
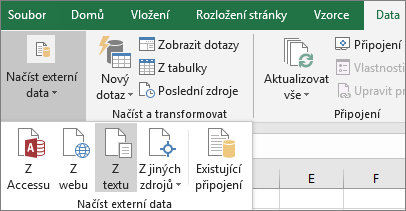
-
Vyberte požadovaný soubor .txt nebo .csv a pak vyberte Importovat.
-
V Průvodci importem textu zvolte v podokně Zdrojový datový typ možnost Oddělovač.
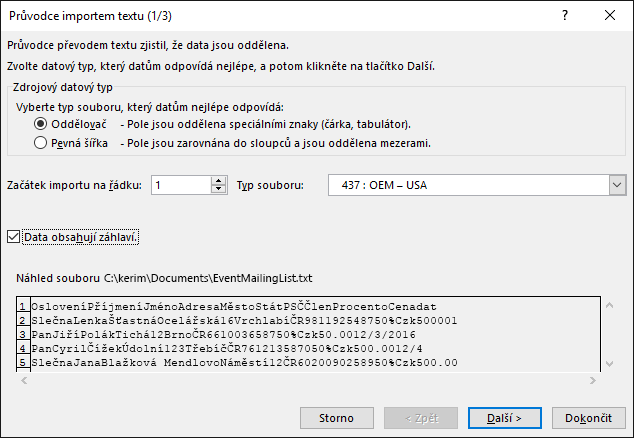
-
Pokud importovaný soubor obsahuje záhlaví, vyberte nad podoknem Náhled možnost Data obsahují záhlaví. Potom zvolte Další.
-
V podokně Oddělovače zaškrtněte políčko u oddělovače, který je použitý u vašich dat (například tabulátor nebo středník), a pak zvolte Další.
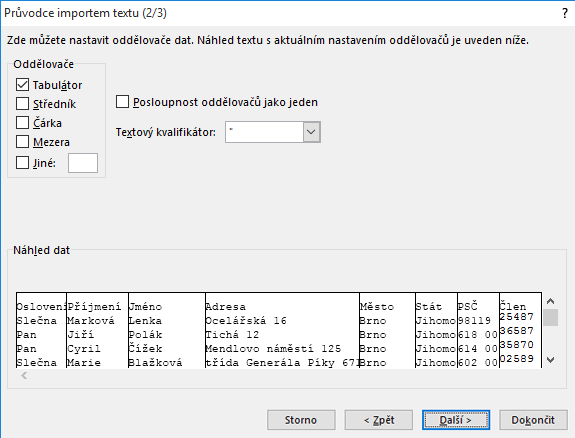
-
V podokně Náhled dat zvolte sloupec, který obsahuje poštovní směrovací čísla (PSČ) a v podokně Formát dat ve sloupcích zvolte Text.
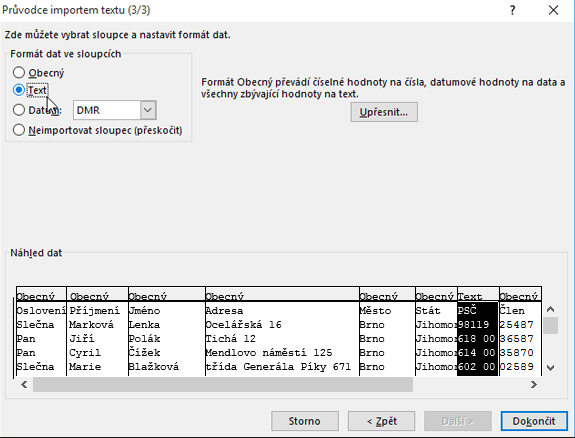
Poznámka: Když na sloupec použijete formát dat (Obecný, Text nebo Datum), zobrazí se příslušný název formátu v záhlaví tabulky pro tento sloupec.
-
Krok 7 opakujte podle potřeby. Vyberte sloupec, který chcete změnit, a formát dat, který chcete použít.
-
Zvolte Dokončit.
-
V dialogovém okně Importovat data přijměte výchozí nastavení Existující list a adresu buňky a pak zvolte OK.
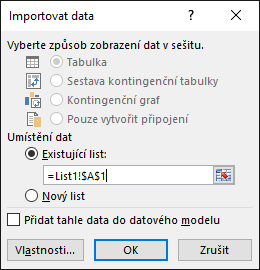
Upozornění: Adresa buňky v dialogovém okně Importovat data odpovídá aktuálně vybrané buňce. Data se naimportují do oblasti začínající uvedenou adresou buňky.
-
Tabulku uložte pod novým názvem souboru.
Krok 2: Příprava zdroje dat
V excelovém zdroji dat, který chcete použít jako seznam adresátů ve wordové hromadné korespondenci, zajistěte správné formátování sloupců číselných dat. Například sloupec obsahující čísla naformátujte tak, aby to odpovídalo určité kategorii, třeba Měna.
Pokud jako kategorii zvolíte Procenta, myslete na to, že procentní formát vynásobí hodnotu buňky číslem 100. Abyste se tomuto násobení vyhnuli, můžete sloupec procentních hodnot naformátovat jako text.
Poštovní směrovací čísla (PSČ) by měla být naformátovaná jako text, aby se tato data v hromadné korespondenci zachovala. Pokud jste to neudělali během nahrávání, naformátujte je teď. Úvodní nuly v kódech (například 00399), které nejsou naformátované jako text, se při hromadné korespondenci vypustí.
-
Vyberte sloupec, který obsahuje poštovní směrovací čísla (PSČ) nebo jiná data, která je potřeba naformátovat.
-
Na kartě Domů ve skupině Číslo klikněte na šipku dolů u pole Formát čísla a pak vyberte jednu z možností v seznamu (např. Text).
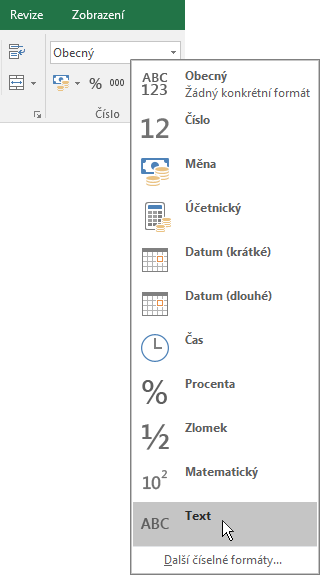
Zajistěte, aby u slučovacího pole byl přidaný správný symbol. Tady je příklad, jak by vypadaly hodnoty měny a procent, kdybyste vynechali příslušné symboly.
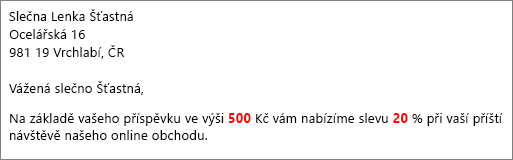
Při použití symbolů budou dávat číselné hodnoty lepší smysl.
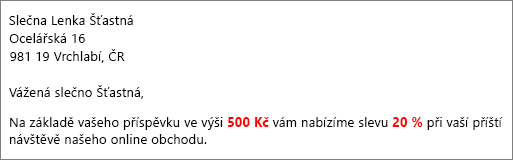
V dokumentu hromadné korespondence přidejte symboly ke slučovacím polím takhle:
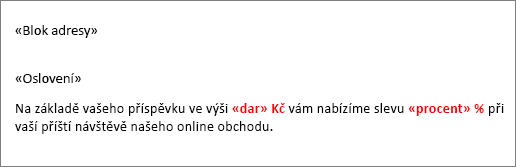
Viz taky
Pokud jste v excelové tabulce vytvořili seznam kontaktů, je důležité naformátovat všechna poštovní směrovací čísla jako text, abyste předešli ztrátě dat. Pokud kontakty importujete z textového souboru (.txt) nebo z textového souboru s oddělovači (.csv) do nové tabulky, s importem a formátováním dat vám pomůže Průvodce importem textu.
Krok 1: Nastavení zdroje dat v Excelu
Pokud jako zdroj dat pro hromadnou korespondenci ve Wordu používáte excelovou tabulku, přejděte ke druhému kroku tohoto tématu. Pokud chcete jako zdroj dat vybrat soubor .txt nebo .csv s kontakty třeba z Gmailu, použijte k nastavení dat v aplikaci Excel průvodce importem textu.
-
Otevřete Excel a na kartě Data zvolte Z textu.
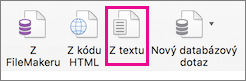
-
Klikněte na požadovaný soubor .csv nebo .txt a potom zvolte Načíst data.
-
V Průvodci importem textu zvolte Další.
-
V části Oddělovače zaškrtněte políčko vedle typu oddělovače, který odděluje jednotlivé prvky dat (například tabulátor nebo čárka). Pak zvolte Další.
Tip: V podokně Náhled vybraných dat je vidět, jak bude vypadat výsledek ve formátu tabulky.
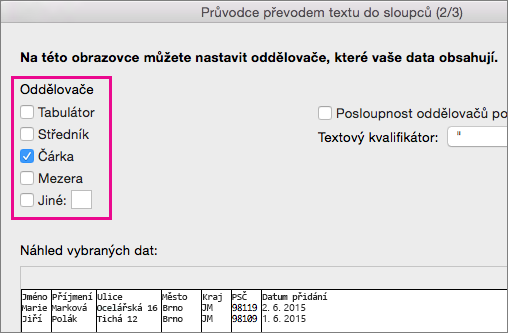
-
V podokně Náhled vybraných dat vyberte sloupec, který obsahuje poštovní směrovací čísla. Potom v části Formát dat ve sloupcích zvolte Text.
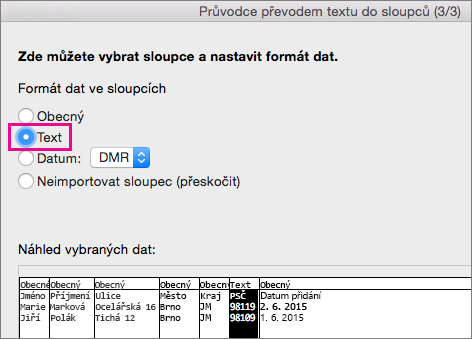
-
Krok 5 opakujte podle potřeby. Vyberte sloupec, který chcete změnit, a formát dat, který chcete použít.
Poznámka: Název formátu se pokaždé, když na sloupec použijete formát dat, objeví v záhlaví tabulky tohoto sloupce.
-
Klikněte na Dokončit.
-
V dialogovém okně Importovat data vyberte, kam má Excel data umístit, a pak klikněte na OK.
Poznámka: Tabulku uložte pod novým názvem souboru.
Krok 2: Formátování číselných dat v excelové tabulce
Pokud se chcete ujistit, že se z poštovního směrovacího čísla při použití hromadné korespondence neztratí žádné nuly, naformátujte sloupec obsahující poštovní směrovací čísla jako text.
-
Otevřete tabulku a vyberte sloupec, ve kterém jsou poštovní směrovací čísla.
-
Na kartě Domů v poli Formát zvolte Text.
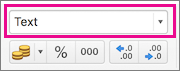
Teď můžete tato data použít pro hromadnou korespondenci.










