Poznámka: Snažíme se pro vás co nejrychleji zajistit aktuální obsah nápovědy ve vašem jazyce. Tato stránka byla přeložena automaticky a může obsahovat gramatické chyby nebo nepřesnosti. Naším cílem je to, aby pro vás byl její obsah užitečný. Mohli byste nám prosím dát ve spodní části této stránky vědět, jestli vám informace v článku pomohly? Pokud byste se rádi podívali na jeho anglickou verzi, najdete ji tady .
Tento článek popisuje, jak ručně přidání textu do překrývajících se částí kruhů Vennova diagramu. Přidání textu do částí nepřekrývající kruhu, nebo pokud chcete změnit barvy nebo styly Vennova diagramu najdete v tématu Vytvoření Vennova diagramu.
Poznámka: Než začnete, měla by prezentace nebo dokument obsahovat obrázek SmartArt Vennův diagram.
-
V prezentaci klikněte na Vennův diagram, do kterého chcete přidat text.
-
Na kartě Vložení ve skupině Ilustrace klikněte na šipku pod obrazce a potom v části Naposledy použité obrazce, klikněte na Elipsa.
-
Nad Vennovým diagramem nakreslete ovál, který by měl mít přibližně stejnou velikost jako překrývající se části kruhů.
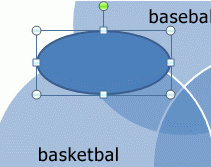
-
Otočte ovál tak, aby byl umístěn ve stejném úhlu jako překrývající se části kruhů.
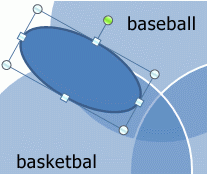
-
Přesuňte ovál tak, aby text mohl být umístěn nad překrývajícími se částmi kruhů.
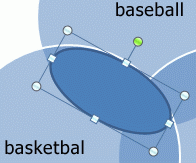
-
Klikněte pravým tlačítkem myši elipsa, klikněte na Přidat Text a poté zadejte text.
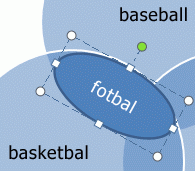
-
Klikněte pravým tlačítkem myši na ovál a pak klikněte na příkaz Formát tvaru.
-
V části Výplň vyberte přepínač bez výplně.
-
V části Čára vyberte přepínač Bez čáry.
-
Klikněte na tlačítko Zavřít.
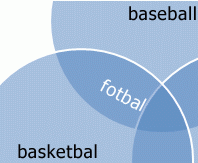
-
V prezentaci klikněte na Vennův diagram, do kterého chcete přidat text.
-
Na kartě Vložení ve skupině Ilustrace klikněte na šipku pod obrazce a potom v části Naposledy použité obrazce, klikněte na Elipsa.
-
Nad Vennovým diagramem nakreslete ovál, který by měl mít přibližně stejnou velikost jako překrývající se části kruhů.
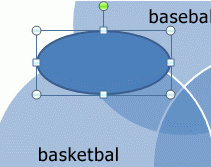
-
Otočte ovál tak, aby byl umístěn ve stejném úhlu jako překrývající se části kruhů.
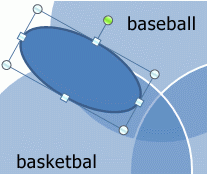
-
Přesuňte ovál tak, aby text mohl být umístěn nad překrývajícími se částmi kruhů.
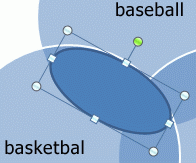
-
Klikněte pravým tlačítkem myši na ovál, klikněte na příkaz Upravit text a poté zadejte požadovaný text.
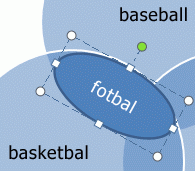
-
Klikněte pravým tlačítkem myši na ovál a pak klikněte na příkaz Formát tvaru.
-
Na kartě Výplň vyberte přepínač bez výplně.
-
Na kartě Barva čáry vyberte přepínač Bez čáry.
-
Klikněte na tlačítko Zavřít.
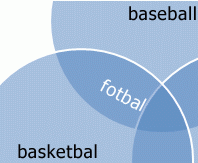
-
V prezentaci klikněte na Vennův diagram, do kterého chcete přidat text.
-
Na kartě Vložení ve skupině Ilustrace klikněte na šipku pod obrazce a potom v části Naposledy použité obrazce, klikněte na Elipsa.
-
Nad Vennovým diagramem nakreslete ovál, který by měl mít přibližně stejnou velikost jako překrývající se části kruhů.
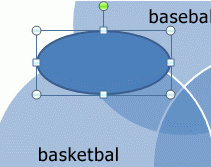
-
Otočte ovál tak, aby byl umístěn ve stejném úhlu jako překrývající se části kruhů.
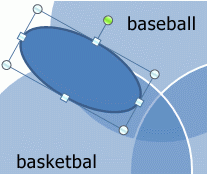
-
Přesuňte ovál tak, aby text mohl být umístěn nad překrývajícími se částmi kruhů.
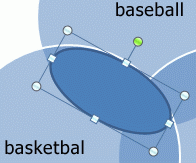
-
Klikněte pravým tlačítkem myši na ovál, klikněte na příkaz Upravit text a poté zadejte požadovaný text.
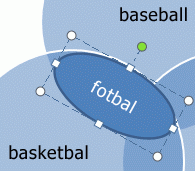
-
Proveďte jeden z následujících kroků:
V PowerPointu a Excelu:
-
Klikněte pravým tlačítkem myši na ovál a pak klikněte na příkaz Formát tvaru.
-
Na kartě Výplň vyberte přepínač bez výplně.
-
Na kartě Barva čáry vyberte přepínač Bez čáry.
-
Klikněte na tlačítko Zavřít.
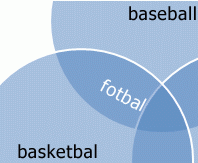
V aplikacích Word a Outlook:
-
Klikněte pravým tlačítkem myši na ovál a pak klikněte na příkaz Formát automatického tvaru.
-
Na kartě Barvy a čáry v části Výplň přetáhněte posuvník Průhlednost na hodnotu 100 %.
-
Na kartě barvy a čáry v části Čára klikněte na nabídku barev a vyberte Bez barvy.
-
Klikněte na tlačítko Zavřít.
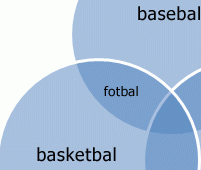
-










