V únoru 2019 jsme vám vyznamenali malou změnu způsobu, jakým> ukládání prostředí v aplikacích Office 365. jako Word nebo Excel ve Windows a na Macu. Teď je výchozí umístění pro ukládání v cloudu, ale samozřejmě můžete vždycky zvolit jiné umístění, kam se má ukládat. V tomto článku jsou zodpovězeny některé běžné otázky, které správci mají k tomuto novému prostředí. Další informace o tom, jak budou uživatelé používat nové možnosti ukládání, najdete v tématu uložení souboru v Microsoft Office.
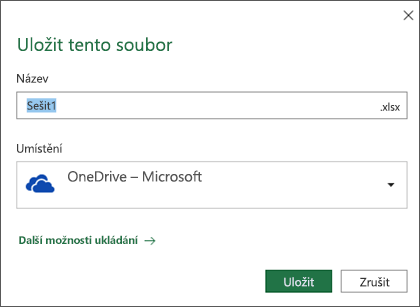
Bude nová funkce přepsat zásady nastavené organizacemi?
Ne, stávající konfigurace správce a zásady organizace nebudou přepsány.
Mají tyto organizace kontrolu nad výchozím nastavením ukládání do cloudu?
Existují dvě nastavení zásad skupiny v User Configuration\Policies\Administrative Templates\Microsoft Office 2016\Miscellaneous , které můžou správci IT používat ke ovlivňování nového dialogu Uložit.
-
Skrytí umístění souborů při otevírání nebo ukládání souborů – uživatelé uvidí v dialogovém okně starý Uložit místo nového, pokud je tento objekt GPO nastavený na "skrýt osobní, SharePoint Online a OneDrive pro firmy".
Pokud je objekt GPO nastavený na "skrýt osobní OneDrive" nebo "HideSharePoint online a OneDrive pro firmy" , zobrazí se dialogové okno, ale z něj bude zakryta Zadaná služba úložiště.
-
Blokovat přihlášení k Office – uživatelům se v případě, že je tento objekt GPO nastaven na hodnotu žádný povolený, zobrazí v dialogovém okně starý Uložit.
Navíc je to, že můžete nastavit, že bude nastavení Uložit do počítače podle výchozího nastavení zaškrtnuté, takže váš uživatel bude mít pořád nové dialogové okno Uložit, ale výchozí místo pro ukládání v dialogu bude, ať už je nastavené jako výchozí. místní umístění pro ukládání (pravděpodobně složka místních dokumentů)
Tento registrační klíč je HKCU\Software\Microsoft\Office\16.0\Common\General\PreferCloudSaveLocations a pokud chcete nastavit hodnotu 0, povolte možnost Uložit do počítače ve výchozím nastavení.
Jak můžou uživatelé změnit výchozí umístění pro ukládání?
V systému Windows mohou koncoví uživatelé změnit výchozí umístění pro ukládání pro dokumenty Office v dialogovém okně Nový tak, že kliknete na položku "nastavit jako výchozí umístění" na některé z posledních umístění.
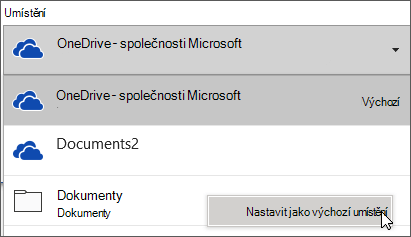
V systému Mac mohou koncoví uživatelé změnit výchozí umístění pro ukládání pro dokumenty Office tak, že v rozevíracím seznamu místo vyberete Další , vyberte složku, do které chcete ukládat, a zaškrtněte políčko nastavit jako výchozí umístění pro ukládání.
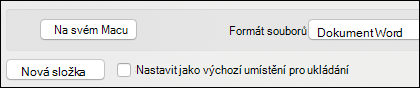
Mohou uživatelé rychlé ukončení bez uložení?
V dialogovém okně staré, které se zobrazí, pokud uživatel opustil neuložený dokument, mohl by jenom stisknout klávesu n, která dialog zavře, a ukončí program. V dialogovém okně Nový může uživatel dosáhnout stejného výsledku stisknutím ALT + N.
Co se stane, pokud je úložiště OneDrivu omezené nebo jsou příliš velké soubory?
Tato změna ve výchozím nastavení usnadňuje ukládání do cloudu. Všechna omezení, která uživatel měl na svém místě, před tím, než jsou pořád v platnosti, a uživatel může snadno zvolit jiné umístění pro uložení souboru.
Protože funkce přesouvá známé složky synchronizuje soubory do cloudu, proč je toto nové výchozí nastavení potřeba?
To je jednoduchý způsob, jak zajistit, aby se soubory ukládaly a chránily v cloudu při vytváření souboru, obzvláště pokud nepoužíváte OneDrive k synchronizaci svých souborů. Díky tomu může uživatel využít funkce pro spolupráci, jako je třeba spoluvytváření.










