Poznámka: Tento článek svou práci splnil a brzy zmizí. Abychom předešli strastem s hláškou „Stránka nebyla nalezena“, odebíráme odkazy, o kterých víme. Pokud jste na tuto stránku vytvořili nějaké odkazy, odeberte je prosím. Společně tak zajistíme lepší orientaci na webu.
Svislá Dvojitá šipka seznam graficky ilustruje průběh postupných kroků v úkolu, pracovním postupu nebo procesu, který zvýrazní pohyb nebo směr, nebo seznam, který obsahuje hlavní bod s více dílčími body. Pomocí obrázku SmartArt můžete vytvořit svislý seznam dvojitých šipek a zahrnout ho do listu, e-mailové zprávy, prezentace nebo dokumentu.
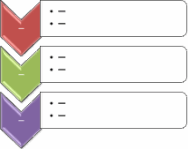
-
Klikněte na kartu Vložení a potom klikněte na SmartArt.
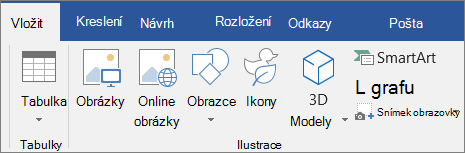
-
V galerii Zvolit obrázek SmartArt klikněte na seznama potom poklikejte na možnost seznam svislé šipky.
-
Chcete-li zadat text, proveďte jednu z následujících akcí:
-
Klikněte na položku [Text] v podokně textu a poté zadejte text.
-
Zkopírujte text z jiného umístění nebo programu, klikněte na položku [Text] v podokně textu a poté vložte text.
Poznámka: Pokud je podokno textu skryto, klikněte na ovládací prvek.
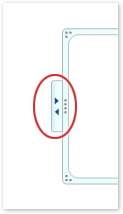
-
Klikněte na pole v obrázku SmartArt a poté zadejte text.
Poznámka: Nejlepších výsledků dosáhnete, pokud tuto možnost použijete po přidání všech požadovaných polí.
-
Přidání dvojité šipky
-
Klikněte na obrázek SmartArt, ke kterému chcete přidat obrazec dvojité šipky.
-
Klikněte na existující obrazec dvojité šipky, který se nachází nejvíce tam, kam chcete přidat nový obrazec dvojité šipky.
-
V části Nástroje obrázku SmartArt klikněte na kartě Návrh ve skupině Vytvořit obrázek na šipku u tlačítka Přidat obrazec.

Pokud nevidíte kartu Nástroje obrázku SmartArt nebo Návrh, přesvědčte se, že jste vybrali obrázek SmartArt.
-
Proveďte jeden z následujících kroků:
-
Pokud chcete vložit dvojitou šipku dolů o jednu úroveň níže, klikněte na možnost Přidat obrazec za.
-
Pokud chcete vložit dvojitou šipku nad jednu úroveň, klikněte na Přidat obrazec před.
-
Odstranění dvojité šipky
Pokud chcete odstranit dvojitou šipku, klikněte na šipku u šipky, kterou chcete odstranit, a stiskněte klávesu DELETE.
Poznámky:
-
Když potřebujete přidat dvojitou šipku do seznamu s dvojitou šipkou, vyzkoušejte přidání dvojité šipky před nebo za vybranou dvojitou šipku a získejte požadované umístění nové dvojité šipky.
-
Přidání dvojité šipky z podokna textu:
-
Umístěte kurzor na začátek textu, na který chcete přidat dvojitou šipku.
-
Zadejte text, který chcete vložit do nového obrazce dvojité šipky, stiskněte klávesu ENTER a odsadit nový obrazec dvojité šipky, stiskněte klávesu TAB nebo na záporné odsazení, stiskněte klávesy SHIFT + TAB.
-
-
Pokud chcete obrazec dvojité šipky přesunout, klikněte na obrazec a přetáhněte ho na nové místo.
-
Pokud chcete obrazec dvojité šipky přesunout po velmi malých úsecích, podržte stisknutou klávesu CTRL a stiskněte klávesy se šipkami na klávesnici.
Chcete-li rychle přidat vzhled a styl designu do obrázku SmartArt, můžete změnit barvy nebo použít u seznamu svislých šipek obrázek SmartArt . Můžete taky přidat efekty, například záři, měkké okraje nebo prostorové efekty. V PowerPointových prezentacích můžete animovat seznam svislých šipek.
Pro pole v obrázku SmartArt lze použít barevné kombinace odvozené od Barvy motivu.
-
Klikněte na obrázek SmartArt , jehož barvu chcete změnit.
-
Pod kartou Nástroje obrázku SmartArt klikněte na kartu Návrh a pak klikněte na Změnit barvy.
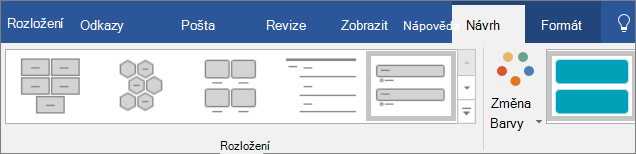
Pokud nevidíte kartu Nástroje obrázku SmartArt nebo Návrh, přesvědčte se, že jste vybrali obrázek SmartArt.
-
Klikněte na požadovanou barevnou kombinaci.
Tip: Jestliže umístíte ukazatel nad miniaturu, můžete zobrazit dopad použití barev na obrázek SmartArt.
Změna barvy nebo stylu ohraničení dvojité šipky
-
V obrázku SmartArt klikněte pravým tlačítkem myši na ohraničení šipky, kterou chcete změnit, a potom klikněte na Formát obrazce.
-
Pokud chcete změnit barvu, tloušťku a vzhled ohraničení dvojité šipky, klikněte na obrysa potom klikněte na požadované možnosti.
-
Pokud chcete změnit styl ohraničení šipky, klikněte na styla potom zvolte požadovaný styl čáry.
Změna barvy pozadí obrazce dvojité šipky
-
Klikněte pravým tlačítkem myši na dvojitou šipku, klikněte na příkaz Formát obrazcea potom na příkaz výplň.
-
Klikněte na požadovanou barvu.
-
Když zvolíte Přechod, můžete určit, jak půjde vidět přes barvu pozadí. V podokně Výplň můžete také nastavit procentuální hodnotu průhlednosti v rozsahu od 0 % (úplně neprůhledná, výchozí nastavení) do 100 % (úplně průhledná).
Styl obrázku SmartArt je kombinací různých efektů, jako je styl čáry, zkosení nebo prostorový efekt, které můžete použít u dvojitých obrazců v obrázku SmartArt k vytvoření jedinečného a profesionálně navrženého vzhledu.
-
Klikněte na obrázek SmartArt , jehož styl SmartArt chcete změnit.
-
Pod kartou Nástroje obrázku SmartArt klikněte na kartu Návrh a pak klikněte na požadovaný styl.
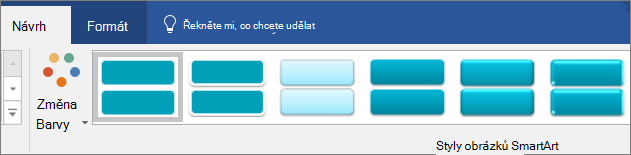
Po kliknutí na šipku u skupiny Styly obrázků SmartArt si můžete prohlédnout styly, které nejlépe odpovídají dokumentu, a další možnosti.
Pokud nevidíte kartu Nástroje obrázku SmartArt nebo Návrh, přesvědčte se, že jste vybrali obrázek SmartArt.
Poznámky:
-
Pokud umístíte ukazatel myši na miniaturu, zobrazí se dopad stylu SmartArt na na obrázek SmartArt.
-
Obrázek SmartArt můžete přizpůsobit také přesunutím obrazců šipek, změnou jejich velikosti, přidáním výplně nebo efektu a přidáním obrázku.
Pokud používáte PowerPoint, můžete animovat seznam svislých šipek, abyste každý obrazec šipky zdůraznili.
-
Klikněte na obrázek SmartArt, který chcete animovat.
-
Na kartě animace klikněte na tlačítko animovata potom klikněte postupně na postupně po větvích.
Poznámka: Pokud zkopírujete seznam se svislými košipky, na který je aplikovaná animace, na jiný snímek, animace se taky zkopíruje.










