Microsoft 365 vám pomůže spravovat a sdílet váš pracovní plán. Nové funkce umožňují zadat další podrobnosti o pracovním plánu: z místa, kde pracujete (vzdáleně nebo v kanceláři) a jestli pracujete v různých dnech. Kromě toho budete moct plánovat schůzky s ostatními na základě jejich pracovního umístění a zobrazovat pracovní místo na kartách profilu lidí.
Poznámka: Pracovní doba v Outlooku je dostupná jenom v případě, že máte platnou licenci Microsoft 365 pro firmy a vaše poštovní schránka je hostovaná v Exchange Online.
Nastavení pracovní doby a umístění
Pracovní plán v Outlooku nastavíte takto:
-
Vyberte Nastavení > Kalendář.
-
Zvolte Pracovní doba a umístění a pak definujte svůj pracovní plán tak, že zvolíte dny, časy a umístění.
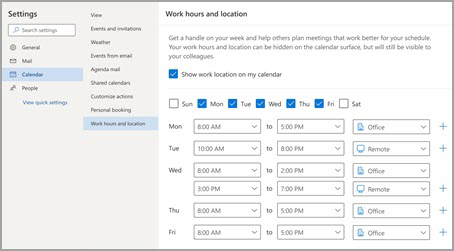
Poznámka: Toto nové prostředí nastavení je aktuálně dostupné jenom v novém Outlooku pro Windows a Outlook na webu, ale nastavení pracovní doby a polohy bude nakonec dostupné v Teams a Outlooku pro iOS, Android a Mac.
Zobrazení a aktualizace pracovního umístění
Když se váš plán změní, můžete snadno aktualizovat své pracovní místo z Outlooku nebo Teams.
Z Outlooku
Při prohlížení kalendáře vyberte ikonu představující naplánované pracovní místo a změňte umístění podle potřeby. Pracovní umístění můžete vymazat zrušením výběru umístění.
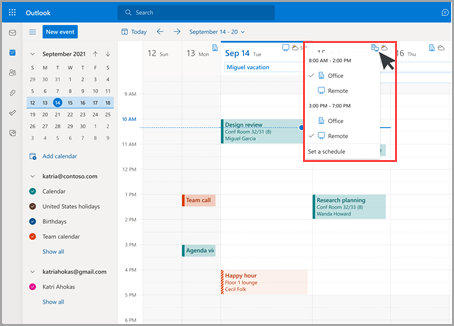
Poznámka: Možnost změnit polohu za den je aktuálně dostupná jenom v Outlook na webu, ale nakonec bude dostupná v klasickém Outlooku pro Windows, iOS, Android a Mac.
Z Teams
Vyberte ikonu kruhu s vaším profilovým obrázkem a změňte umístění práce. Nové umístění se použije pro vaši pracovní dobu po zbytek dne a projeví se v Outlooku i Teams.
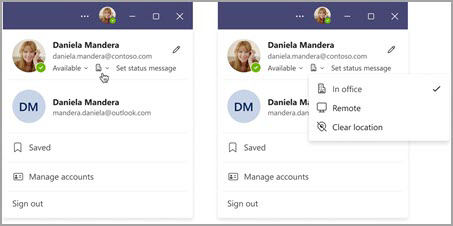
Zobrazení umístění ostatních uživatelů
Vědět, odkud ostatní pracují, je důležité pro plánování a spolupráci. Umístění ostatních uživatelů můžete zobrazit při plánování z Outlooku nebo při prohlížení jejich karty profilu.
Z Outlooku při plánování schůzky
Pokud si ostatní nastavili svou pracovní dobu a místo konání, zobrazí se jejich pracovní místo v Pomocníkovi pro plánování, jak je znázorněno níže.
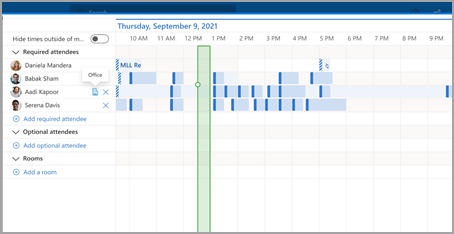
Z karet profilu
Pokud chcete rychle zjistit, odkud někdo pracuje, můžete zobrazit jeho polohu na kartě profilu vedle jeho dostupnosti.
Nastavení pracovní doby a umístění
Pracovní plán v Outlooku nastavíte takto:
-
Vyberte Nastavení > Kalendář.
-
Zvolte Pracovní doba a umístění a pak definujte svůj pracovní plán tak, že zvolíte dny, časy a umístění.
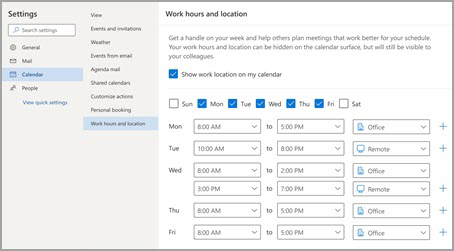
Poznámka: Toto nové prostředí nastavení je aktuálně dostupné jenom v Outlook na webu a novém Outlooku pro Windows, ale nastavení pracovní doby a polohy bude nakonec dostupné v Teams a Outlooku pro iOS, Android a Mac.
Zobrazení a aktualizace pracovního umístění
Když se váš plán změní, můžete snadno aktualizovat své pracovní místo z Outlooku nebo Teams.
Z Outlooku
Při prohlížení kalendáře vyberte ikonu představující naplánované pracovní místo a změňte umístění podle potřeby. Pracovní umístění můžete vymazat zrušením výběru umístění.
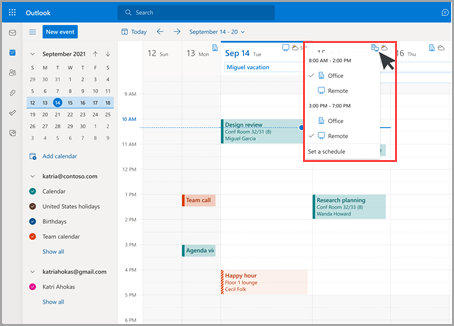
Poznámka: Možnost změnit polohu za den je momentálně dostupná jenom v Outlook na webu a novém Outlooku pro Windows, ale nakonec bude dostupná v klasickém Outlooku pro Windows, iOS, Android a Mac.
Z Teams
Vyberte ikonu kruhu s vaším profilovým obrázkem a změňte umístění práce. Nové umístění se použije pro vaši pracovní dobu po zbytek dne a projeví se v Outlooku i Teams.
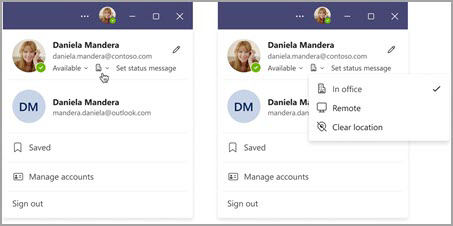
Zobrazení umístění ostatních uživatelů
Vědět, odkud ostatní pracují, je důležité pro plánování a spolupráci. Umístění ostatních uživatelů můžete zobrazit při plánování z Outlooku nebo při prohlížení jejich karty profilu.
Z Outlooku při plánování schůzky
Pokud si ostatní nastavili svou pracovní dobu a místo konání, zobrazí se jejich pracovní místo v Pomocníkovi pro plánování, jak je znázorněno níže.
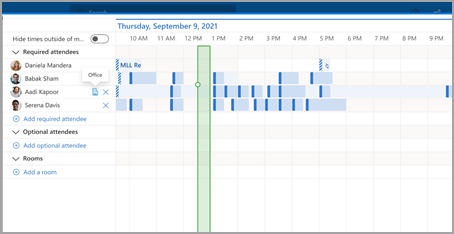
Z karet profilu
Pokud chcete rychle zjistit, odkud někdo pracuje, můžete zobrazit jeho polohu na kartě profilu vedle jeho dostupnosti.
Starší pracovní doba
Toto nové prostředí nahrazuje starší pracovní dobu, ale starší pracovní doba bude i nadále podporována. Vzhledem k tomu, že starší verze prostředí podporuje pouze jeden počáteční a koncový čas pro celý pracovní týden, bude starší pracovní doba přibližná k moderní pracovní době a umístění.
Uživatel například nastaví následující plán pomocí nové pracovní doby a umístění: pondělí, úterý, čtvrtek: 8:00–17:00 & středa, pátek: 10:00 –19:00. Časy pro jejich starší pracovní dobu budou nakonfigurovány na nejlepší přibližnou hodnotu (8:00 až 19:00) – minimální čas zahájení a maximální čas ukončení moderní pracovní doby.
Dokud uživatel nenastaví moderní pracovní dobu, změny starší pracovní doby také aktualizují časy v jeho moderní pracovní době. Jakmile ale uživatel nastaví (nebo aktualizuje) svou moderní pracovní dobu, budoucí změny starší pracovní doby se nebudou šířit a přepsat moderní pracovní dobu.
Výjimkou z tohoto pravidla je časové pásmo pracovní doby. Kdykoli se změní starší časové pásmo pracovní doby, aktualizuje se časové pásmo pro moderní pracovní dobu. Tím se zajistí, že ostatní budou moct zobrazit přesnou dostupnost, pokud někdo se starší verzí klienta cestuje mezi časovými pásmy.










