Pomocí izometrického výkresu můžete dát informace do výkresů a diagramů do perspektivy. Create izometrické kresby od začátku, začlenit základní obrazce nebo použít trojrozměrné obrazce a šablony.
V tomto článku:
Create izometrické kreslení od začátku
-
V Visio v nabídce Soubor klikněte na Nový a potom klikněte na Základní výkres.
-
Zvolte metrické jednotky nebo americké jednotky a pak klikněte na Vytvořit.
-
Klikněte na kartu Zobrazení a potom zaškrtněte políčko vedle položky Mřížka v oblasti Zobrazit .
-
Klikněte na kartu Domů , potom klikněte na šipku vedle obrazce Obdélník v oblasti Nástroje a vyberte Čára.
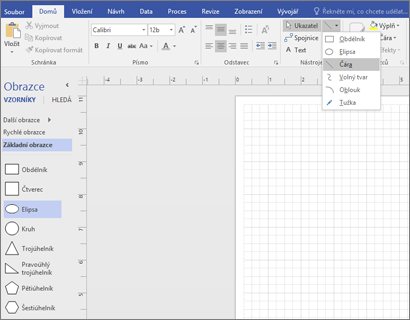
-
Nakreslete obrazec ručně pomocí nástroje Čára.
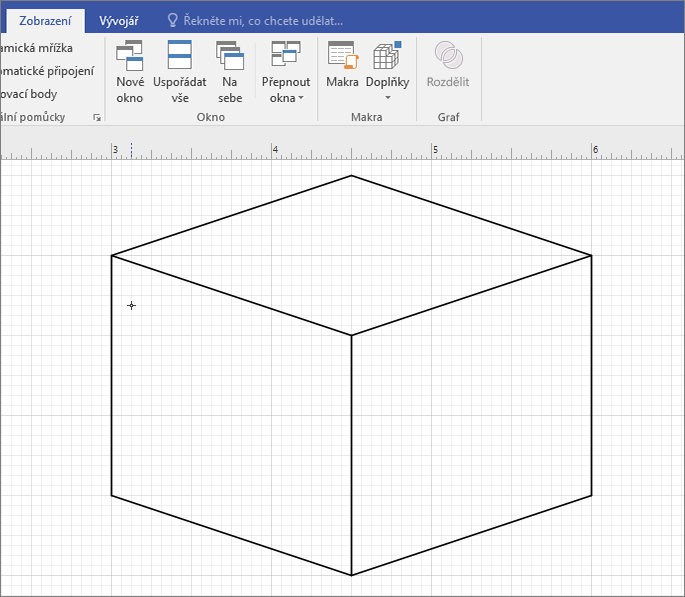
Použití základních obrazců v izometrických výkresech
-
V Visio v nabídce Soubor klikněte na Nový a potom klikněte na Základní výkres.
-
Zvolte metrické jednotky nebo americké jednotky a pak klikněte na Vytvořit.
-
Klikněte na kartu Zobrazení a potom zaškrtněte políčko vedle položky Mřížka v oblasti Zobrazit .
-
Klikněte na kartu Domů a potom klikněte na Další obrazce > Obecné > Základní obrazce.
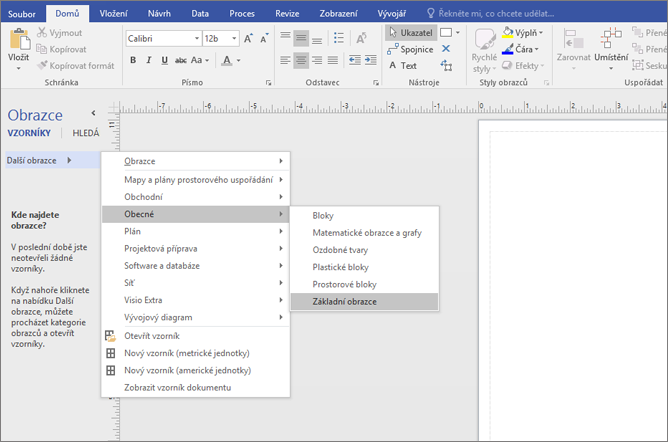
-
Přetáhněte obrazec ze vzorníku Základní obrazce do podokna výkresu.
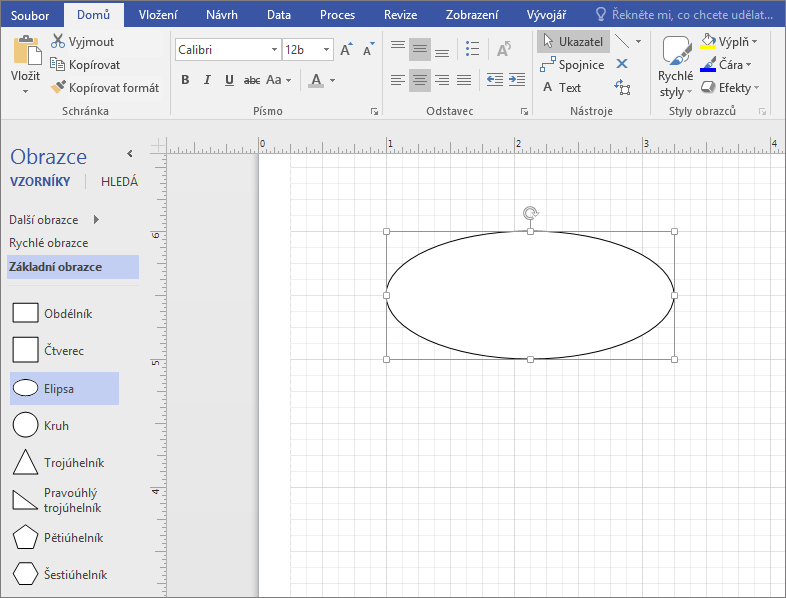
-
Vyberte obrazec a kliknutím na spojovací body změňte tvar a změňte jeho velikost.
Tip: Možná budete potřebovat přesnou repliku obrazce, kterou chcete použít jinde ve výkresu. Stisknutím kombinace kláves CTRL+C zkopírujte vybraný obrazec a přetáhněte zkopírovaný obrazec na stranu výkresu, dokud ho nebudete chtít použít.
-
Přetáhněte všechny ostatní obrazce, které potřebujete k vytvoření výkresu ze základních obrazců.
-
Na kartě Domů klikněte na šipku vedle obrazce Obdélník v oblasti Nástroje a vyberte Čára.
-
Obrazec dokončíte ručním kreslením čar.
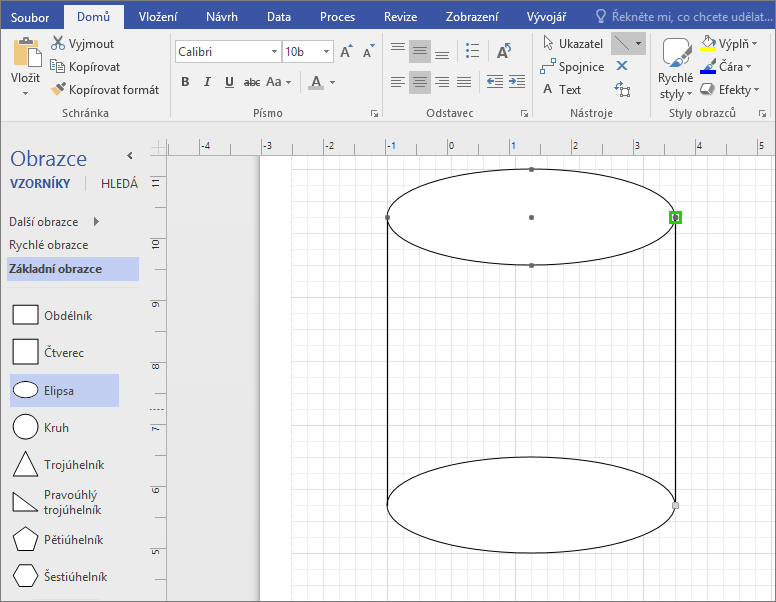
-
Klikněte na kartu Soubor a pak na tlačítko Možnosti.
-
Klikněte na Přizpůsobit pás karet.
-
Na obrazovce možnostiVisio v části Hlavní karty klikněte na zaškrtávací políčko vedle možnosti Vývojář.
-
Klikněte na OK.
Tip: Na pásu karet Visio se zobrazí karta Vývojář.
-
Klikněte na kartu Domů, ve skupině Úpravy klikněte na Vybrat a v seznamu klikněte na Vybrat vše.
-
Klikněte na kartu Vývojář .
-
Ve skupině Návrh obrazce klikněte na Operace a potom klikněte na Oříznout.
-
Klikněte pravým tlačítkem myši na část obrazce nebo čáru, kterou chcete odebrat, a potom klikněte na Příkaz Vyjmout.
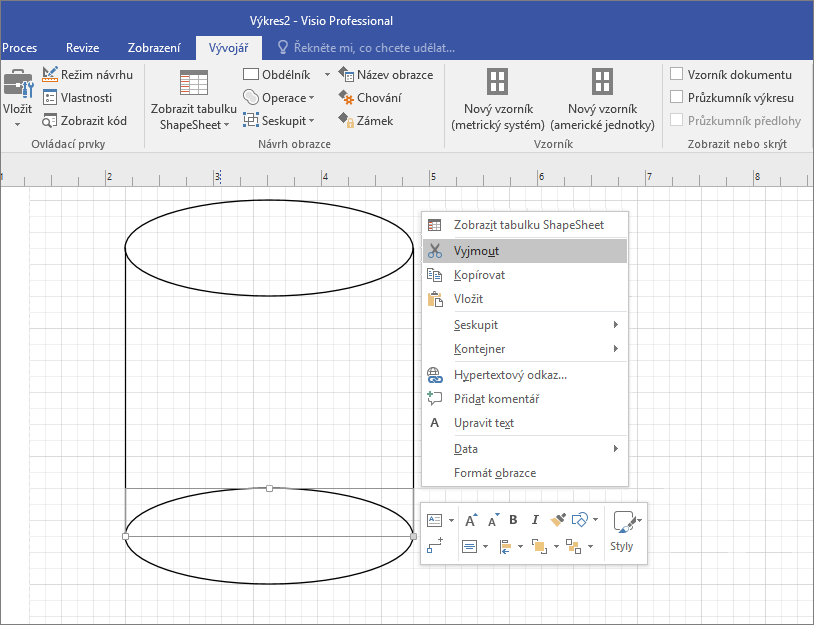
-
Opakujte krok 17, dokud nebude výkres nebo diagram dokončen.
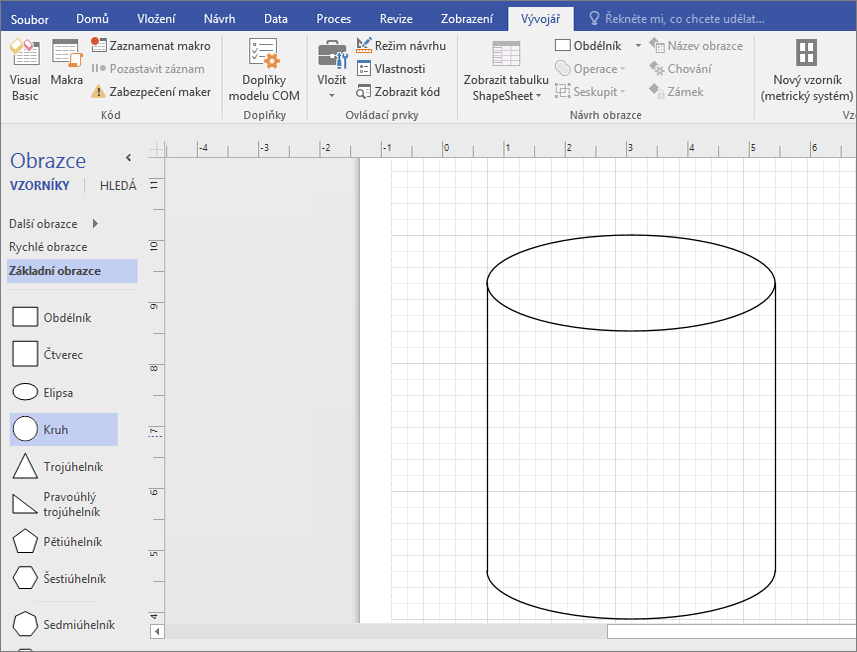
-
V případě potřeby odeberte mřížku tak, že kliknete na kartu Zobrazení a potom kliknete na zaškrtávací políčko vedle položky Mřížka v oblasti Zobrazit .
Create izometrického výkresu pomocí šablony
Následující pokyny používají šablonu Blokový diagram s perspektivou . Microsoft Visio obsahuje několik trojrozměrných šablon. Pokud je chcete najít, klikněte na kartě Soubor na Nový, do vyhledávacího pole zadejte "3D" a vyberte šablonu, která nejlépe vyhovuje vašim potřebám:
-
Blokový diagram
-
Směrová mapa 3D
-
Blokový diagram s perspektivou
-
Diagram pracovního postupu – 3D
-
Podrobný síťový diagram – 3D
-
Základní síťový diagram – 3D
Create izometrického výkresu pomocí šablony Blokový diagram s perspektivou
(Tato šablona není k dispozici v Visio pro web.)
-
V Visio v nabídce Soubor klikněte na Nový > Obecné a potom klikněte na šablonu Blokový diagram s perspektivou .
-
Zvolte metrické jednotky nebo americké jednotky a pak klikněte na Vytvořit.
-
Ze vzorníku Bloky s perspektivou přetáhněte obrazec na stránku výkresu.
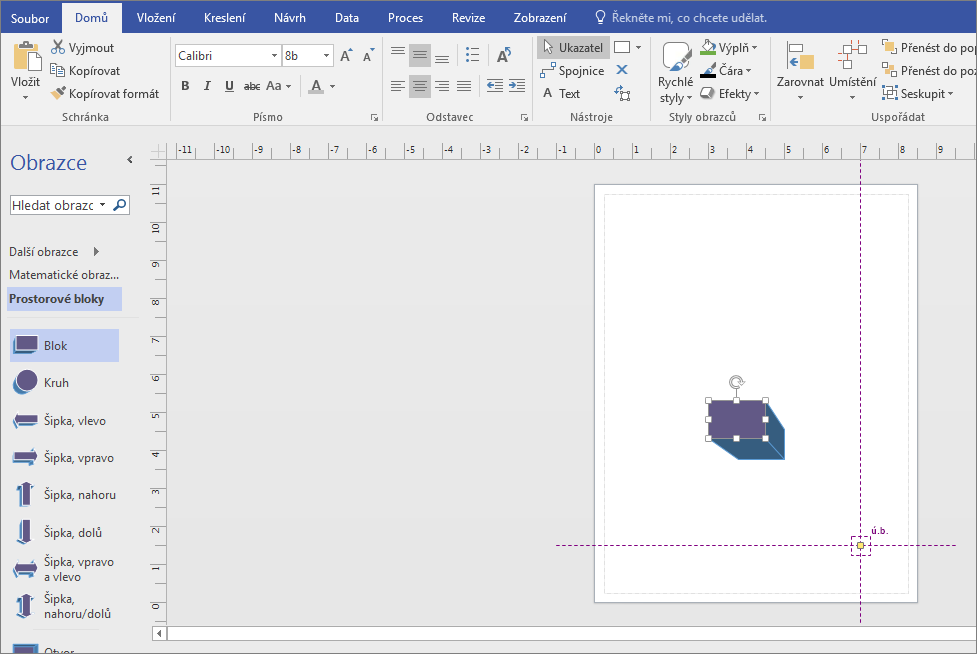
-
Orientaci změníte tak, že kliknete na ovládací úchyt

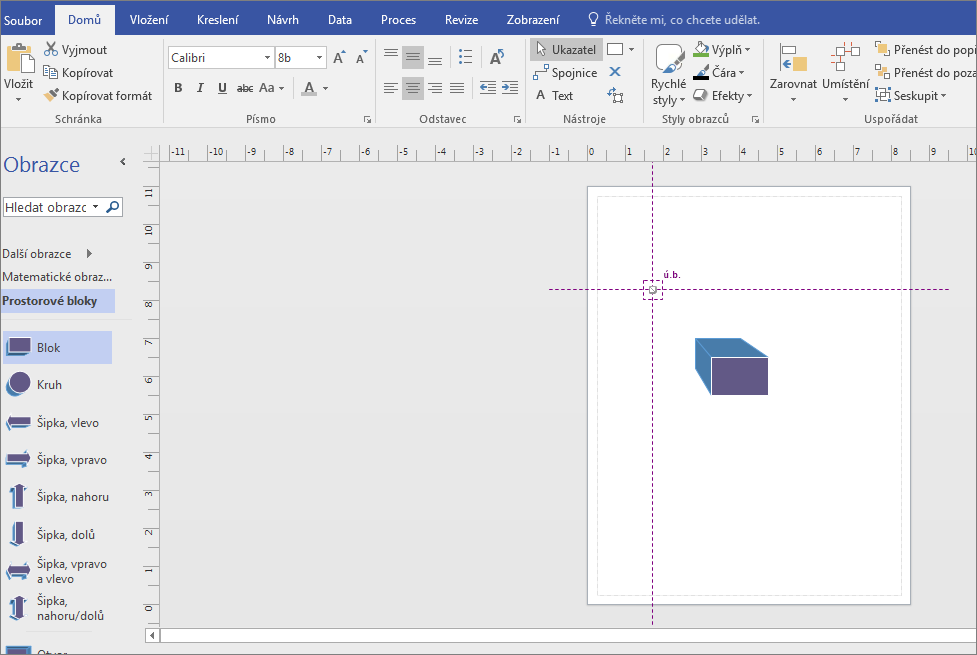
-
Poklikejte na obrazec a zadejte text.
-
Klikněte na obrazec, v oblasti Styly obrazců klikněte na Výplň a vyberte barvu.










