Jak najít nahrané schůzky Teams pro vzdělávání
Po nahrání schůzky předmětu v Microsoft Teams získejte přístup k tomuto záznamu a sdílejte ho s ostatními studenty a vyučujícími v Teams. Nahrávky schůzek Teams se ukládají jako onedrivové soubory.
Pokud se schůzka konala v určitém kanálu v rámci týmu, záznam se zpracuje a uloží do SharePoint souborů tohoto kanálu. Zobrazí se také v chatu schůzky.
Poznámka: Tyto kroky jsou nové prostředí pro nahrané schůzky Teams. IT správci můžou toto prostředí vypnout a dál ukládat nahrávky schůzek organizace v Microsoft Streamu.
Hledání odkazu na nahrávku v Teams
-
Pokud se schůzka vytvořila pro konkrétní kanál, najdete odkaz v konverzaci kanálu. U dalších schůzek bude odkaz na nahrávku v chatu schůzky.
Poznámka: Nahrávky schůzek kanálu najdete tak, že v kanálu vyberete kartu Soubory . Automaticky se vytvoří složka Nahrávky , do které se ukládají nahrávky schůzek.
-
Vyberte záznam schůzky a pak vyberte Další možnosti

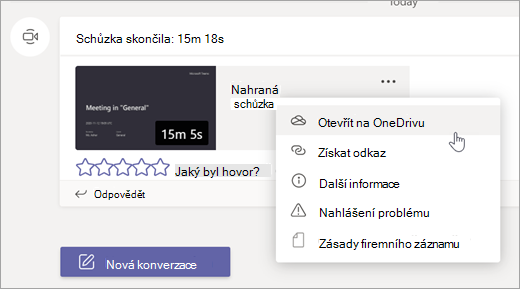
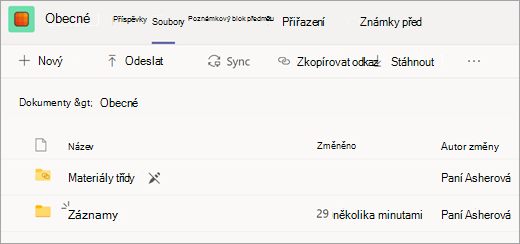
Sdílení a oprávnění
Nahrávky schůzek budou automaticky dostupné všem pozvaným účastníkům schůzky a členům kanálu, kde se schůzka konala. Odkaz na nahrávku můžete sdílet také s vyučujícími a studenty ve vaší organizaci, kteří nebyli na původní schůzce.
Sdílení odkazu na schůzku a nastavení oprávnění k zobrazení:
-
V Teams kanálu nebo chatu schůzky najděte nahrávku a vyberte Další možnosti

-
Jakmile se schůzka otevře v prohlížeči, vyberte Sdílet.
-
Přidejte jednotlivce ze školy a pošlete jim nahrávku a odkaz. Určete, jestli můžou odkaz upravit nebo jenom zobrazit.
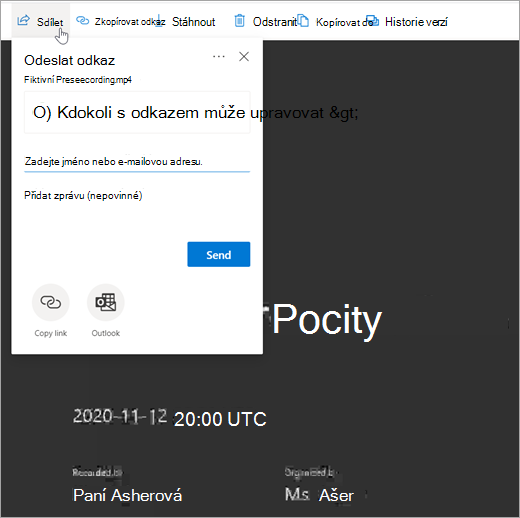
Nahrání nahrávky schůzky nebo živé události na Stream:
Pokud se vaše schůzky nenahrávají do Streamu automaticky, můžete nahrávky přidat stejně, jako byste přidávali video ze zařízení.
Důležité informace: Pokud váš účet Office 365 Education používá licenci A1 nebo A1 Plus, postupujte podle těchto kroků.
-
Přejděte do chatu schůzky a vyhledejte nahrávku.
-
Zvolte Stáhnout.
Upozornění: Nahrávka bude dostupná ke stažení po dobu 21 dní od času schůzky. Pak bude navždy odstraněna.
-
V navigačním panelu Streamu vyberte Můj obsah a pak Skupiny.
-
Vyberte skupinu (nebo tým), do které chcete nahrávku schůzky přidat.
-
Vyhledejte videosoubory, které chcete připojit, nebo soubor přetáhněte přímo do Streamu.
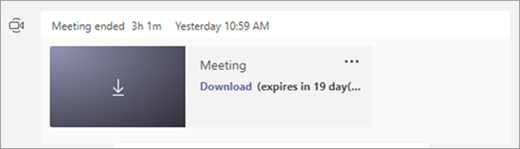
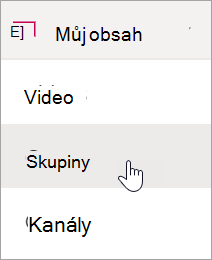
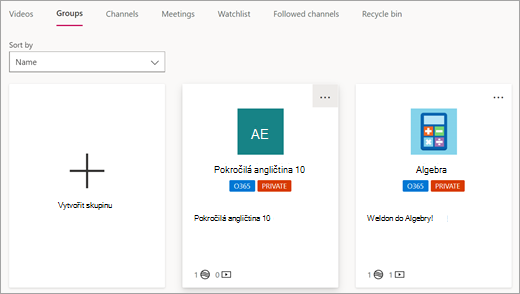
Související materiály
Zjistěte, jak vytvořit živou událost z Microsoft Teams.










