Avatary ASL lze použít k přidání inkluzivního důrazu na váš projekt Clipchamp zdarma. K dispozici je řada digitálních znaků, které vizuálně vyjadřují 16 běžných frází ASL.
V tomto tématu
Přidání avatara ASL jako překryvného obrazu do videa
-
Pokud chcete spustit projekt Clipchamp, přidejte video tak, že vyberete Importovat média.
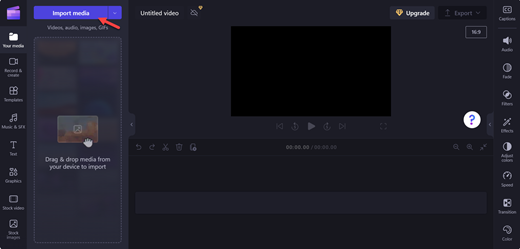
Poznámka: Pomocí knihovny obsahu aplikace Clipchamp můžete také vytvořit vlastní video.
-
Vyberte požadované video a vyberte Otevřít.
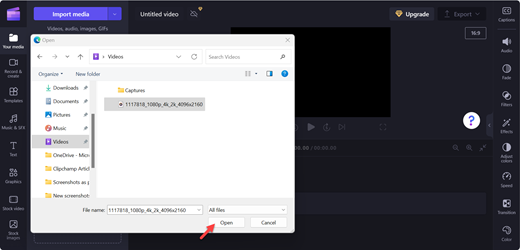
-
Na videu vyberte Přidat na časovou osu (zelená+) nebo video přetáhněte na časovou osu.
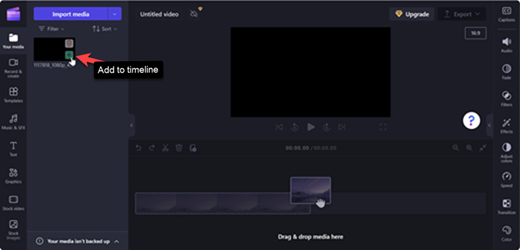
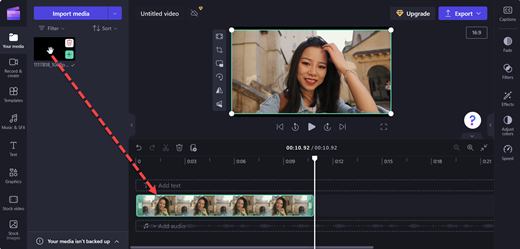
-
Pokud chcete přidat avatara ASL přes video, vyberte Grafika.
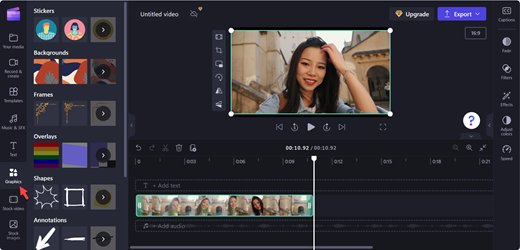
-
V části Nálepky vyberte Zobrazit další.
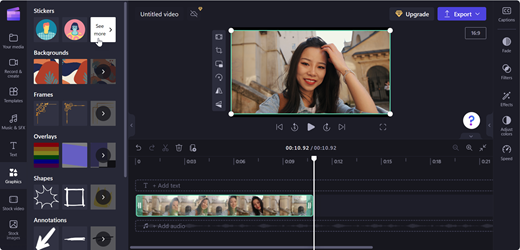
-
Posuňte se do části Znakový jazyk a vyberte Zobrazit více , aby se zobrazily všechny možnosti avatara.
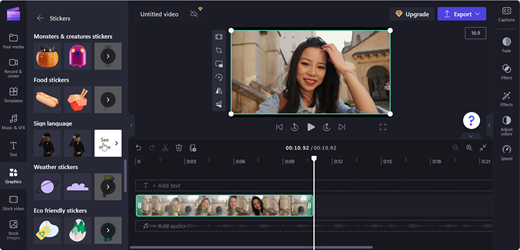
-
Vyberte Přidat na časovou osu (zelená+) u avatara ASL podle vašeho výběru nebo přetáhněte avatara ASL tam, kde ho chcete zobrazit ve videu.
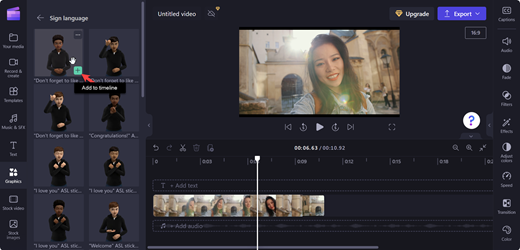
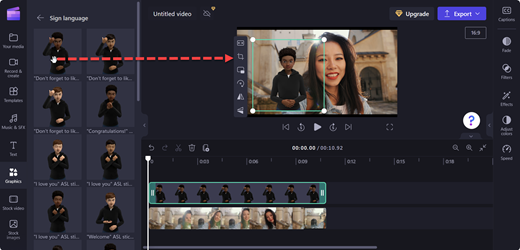
-
Upravte pozici a velikost avatara ASL tím, že ho přesunete na ploše.
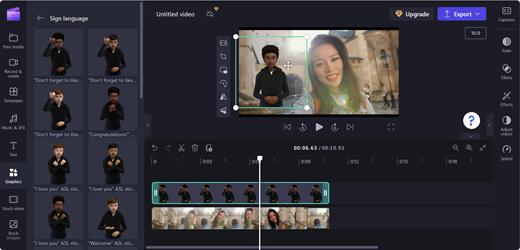
Přidání avatara ASL v rozložení rozdělené obrazovky
-
Postupujte podle kroků v tématu Přidání avatara ASL jako překrytí do videa.
-
Přesuňte avatar ASL na jednu stranu obrazovky s náhledem.
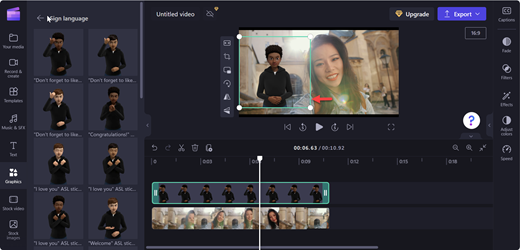
-
Přetáhněte video na opačnou stranu avatara ASL.
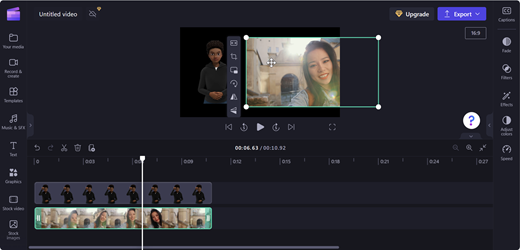
-
Pokud chcete nastavit rozdělenou obrazovku, použijte možnost Oříznout na plovoucím panelu nástrojů.
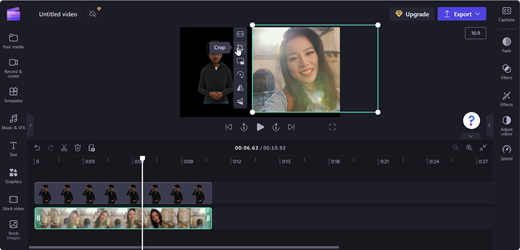
Poznámka: Avatara ASL můžete také přetáhnout na prázdnou časovou osu a použít ho jako samostatný klip.
Uložení videa
-
Pokud chcete video uložit, vyberte Exportovat.
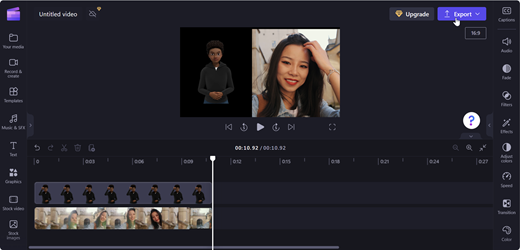
-
V rozevíracím seznamu Export zvolte rozlišení videa.
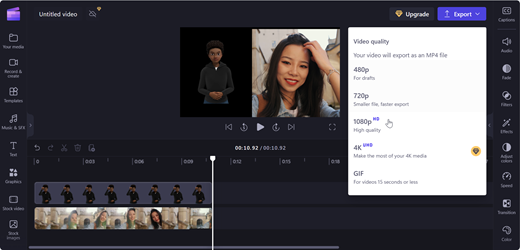
Tip: Pro vysokou kvalitu se doporučuje rozlišení 1080p.
Zobrazit další informace
Vytvoření účtu Clipchamp a přístup k ho
Klávesové zkratky pro Clipchamp
Jak přidat multimédia do videa v clipchamp
Jak používat automatické titulky
Technická podpora pro zákazníky s postižením
Microsoft se snaží poskytovat nejlepší možnosti práce a prostředí všem svým zákazníkům. Pokud máte nějaké postižení nebo se chcete zeptat na něco v souvislosti s přístupností, obraťte se prosím se žádostí o technickou pomoc na Microsoft Disability Answer Desk. Tým podpory Disability Answer Desk je vyškolený v používání mnoha oblíbených technologií usnadnění a může nabídnout pomoc v angličtině, španělštině, francouzštině a americkém znakovém jazyku. Kontaktní informace pro vaši oblast najdete na webu Microsoft Disability Answer Desk.
Pokud jste uživatelem ve státní správě, komerční sféře nebo velkém podniku, obraťte se prosím na enterprise Disability Answer Desk.











