Poznámka: Snažíme se pro vás co nejrychleji zajistit aktuální obsah nápovědy ve vašem jazyce. Tato stránka byla přeložena automaticky a může obsahovat gramatické chyby nebo nepřesnosti. Naším cílem je to, aby pro vás byl její obsah užitečný. Mohli byste nám prosím dát ve spodní části této stránky vědět, jestli vám informace v článku pomohly? Pokud byste se rádi podívali na jeho anglickou verzi, najdete ji tady .
Představte svoji další prezentaci s lehkostí. Doplněk Office Remote promění váš telefon na dálkový ovladač souborů na počítači. Stačí propojit obě zařízení přes Bluetooth a můžete se začít svobodně pohybovat po místnosti a zaměřit se na posluchače.
Jak používat Office Remote
V powerpointových prezentacích
Použijte telefon pro:
-
Přechod na první nebo poslední snímek v prezentaci
-
Zobrazení miniatur snímků a přecházení mezi snímky
-
Odkázání na poznámky lektora
-
Zobrazení časomíry prezentace a počtu snímků
-
Laserové ukazovátko pro upoutání pozornosti na klíčové části prezentace
V excelových sešitech
Použijte telefon pro:
-
Procházení mezi listy sešitu
-
Práce s daty v kontingenčních tabulkách, filtrech a průřezech
-
Přiblížení a oddálení zobrazení
-
Posouvání zobrazení nahoru a dolů
Ve wordových dokumentech
Použijte telefon pro:
-
Přechod na záhlaví dokumentu
-
Zobrazení komentářů
-
Pohyb v dokumentu nahoru a dolů po stránkách
-
Pohyb v dokumentu nahoru a dolů po řádcích
Požadavky
Abyste mohli používat doplněk Office Remote, budete potřebovat počítač s podporou Bluetooth a spárovaný s telefonem. Taky budete potřebovat:
-
Office 2013 na počítači. Office Remote funguje jen s nejnovější verzí Office.
-
Office Remote doplňku pro Office 2013. Pokud jste to ještě nenainstalovali, poslat e-mailem sami tento odkaz a potom ho otevřete v počítači PC: http://go.microsoft.com/fwlink/?LinkID=321985
-
Telefon s Windows Phone 8 nebo telefon s Androidem 4.0, Ice Cream Sandwich
Spárování počítače s telefonem
Windows 8
-
Přejděte na Nastavení rozhraní Bluetooth > Bluetooth > Zapnuto.
-
Na telefonu přejděte na Nastavení > Bluetooth > Zapnuto.
-
Když se na obrazovce telefonu zobrazí název vašeho počítače, klepněte na Spárovat klepnutím.
Poznámka: Na telefonu se systémem Android zobrazíte seznam dostupných zařízení pro párování klepnutím na Bluetooth v Nastavení.
-
Na počítači vyberte Připraveno ke spárování > Spárovat.
-
V průběhu párování se na obou zařízeních objeví stejný kód PIN. Jakmile ho potvrdíte, zařízení oznámí, že jsou propojená.
Tip: Pokud se tenhle stav později změní na „nepřipojeno“, nemějte obavy. Jakmile jsou obě zařízení spárovaná, není potřeba je znovu připojovat.
Windows 7
Pokud chcete zapnout Bluetooth na počítači s Windows 7, přejděte na Nastavení rozhraní Bluetooth, zvolte Možnosti a vyberte zaškrtávací políčko Povolit zařízením Bluetooth vyhledání tohoto počítače. Pokud nemůžete dialogové okno Nastavení rozhraní Bluetooth najít, počítač možná není adaptérem Bluetooth vybavený.
Použití Office Remote při prezentaci
Po spárování telefonu s počítačem dál postupujte takhle:
-
Zkontrolujte, že máte na počítači nainstalovaný doplněk Office Remote pro Office 2013 (odkaz najdete v aplikaci v telefonu).
-
Na počítači otevřete soubor, který chcete prezentovat, a na kartě Office Remote zvolte Office Remote, Zapnout.
-
Na telefonu spusťte Office Remote. Měl by se objevit soubor, který jste otevřeli ve druhém kroku, a seznam všech dalších, na počítači otevřených souborů.
-
Klepnutím jeden otevřete a začněte s prezentací.
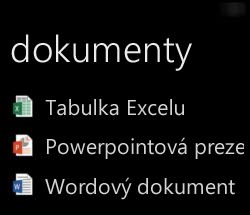
Použití laserového ukazovátka v PowerPointu
-
Laserové ukazovátko na telefonech se systémem Windows nebo Android použijete takhle:
-
Telefon s Windows: Přejděte na požadovaný snímek a klepněte na

-
Telefon s Androidem: Klepněte a přidržte náhled snímku.
-
-
Posouvejte prstem po obrazovce v místech, kde chcete, aby se ukazovátko objevilo. Na obrazovce prezentace se zobrazí červená tečka.
Soubory jen pro čtení a zamknuté soubory
Při prezentování souborů jen pro čtení nebo souborů, které jsou uložené na serveru a otevírají se v chráněném zobrazení, nemusí některé funkce fungovat podle očekávání – například laserové ukazovátko a zobrazení miniatur v PowerPointu. Pokud zdroji dokumentu důvěřujete, je vhodné před zahájením prezentace povolit úpravy souboru.
Zapnutí funkcí pro usnadnění přístupu
Zapnutím funkce Lupa obrazovky můžete zvětšit zobrazení, funkce Vysoký kontrast umožňuje aktivovat zobrazení s vyšším kontrastem.
-
Aktivace Lupy obrazovky pro zvětšení zobrazení
Na telefonu s Windows klepněte v Nastavení na Usnadnění přístupu a zapněte funkci Lupa obrazovky. Zobrazení zvětšíte poklepáním dvěma prsty. Když budete chtít zvětšení změnit, poklepejte dvěma prsty a po poklepání je na displeji přidržte. Potom táhněte prsty nahoru nebo dolů.
Na telefonu s Androidem klepněte v Nastavení na Usnadnění a zapněte Gesta pro přiblížení obrazovky. Trojitým klepnutím na obrazovku přiblížíte nebo oddálíte zobrazení.
-
Aktivace vysokého kontrastu pro lepší viditelnost
Na telefonu s Windows klepněte v Nastavení na Usnadnění přístupu a zapněte funkci Vysoký kontrast.
Na telefonu s Androidem klepněte v Nastavení na Usnadnění a zapněte Text s vysokým kontrastem.
Pomozte nám zlepšit služby
Je možné informace ke zlepšení Office Remote, napište nám. Tyto informace neslouží k identifikaci nebo vás kontaktovat. Další informace najdete v tématu Zásady ochrany osobních údajů společnosti Microsoft.










