Jak rychle zachytíte nápady na brainstorming při vytváření záznamu, který můžete analyzovat, upravit a později na to reagovat?
Když vytvoříte diagram brainstormingu (nebo myšlenkové mapy) v Visio, vytvoříte vizuální archiv svých nápadů, jako je kresba níže. Diagram vám může pomoct rychle rozpoznat a uspořádat motivy a hierarchie, takže můžete rychle vytáhnout plán akce z chaotické relace generující nápady.
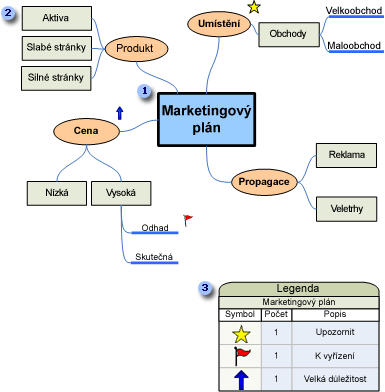
Tento článek popisuje pět různých způsobů vytvoření diagramu debaty v Visio. Každá metoda má své kouzlo v závislosti na tom, jak chcete pracovat.
Použití diagramu debaty
Diagram debaty můžete použít dvěma hlavními způsoby. První je začít hlavní myšlenkou a pak hierarchicky vygenerovat související témata a dílčí témata, abyste dospěli k velkému počtu různých možných přístupů.
Druhým je zachytit všechny myšlenky tak, jak jsou vyjádřeny, a později je uspořádat do hierarchického diagramu. Výsledky pak upravíte, zpřesníte a nasdílíte mezi členy skupiny. Tato metoda je nejužitečnější při schůzce brainstormingu, kde lidé přispívají k nápadům v rychlém sledu. V tomto nastavení nejsou hierarchie vždy zřejmé a potřebujete rychle zachytit nápady.
Zahájení nového diagramu debaty
-
Klikněte na Soubor a potom na Nový.
-
V části Firma klikněte na Diagram debaty. Pokud možnost Business nevidíte, klikněte na Šablony nebo Kategorie.
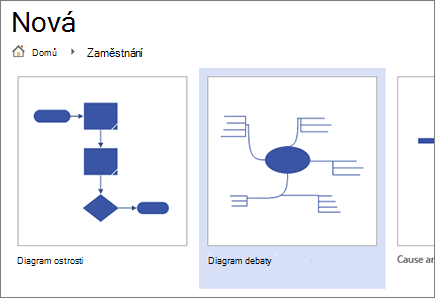
Rozbalte stránku výkresu tak, aby odpovídala diagramu debaty.
Pokud diagram debaty přesahuje hranice stránky výkresu, můžete stránku snadno rozbalit, aniž byste přesunuli témata na jinou stránku. Existují dva způsoby, jak změnit velikost stránky: ručním přetažením ohraničení stránky nebo pomocí dialogového okna Vzhled stránky .
Změna velikosti stránky výkresu ručním přetažením ohraničení
-
V nabídce Zobrazení klikněte na Lupa a pak na Celá stránka. Toto zobrazení zobrazuje ohraničení stránky výkresu.
-
Umístěte ukazatel myši na okraj stránky výkresu, kterou chcete rozbalit, a stiskněte klávesu CTRL. Když se ukazatel změní na obousměrnou šipku, přetažením ukazatele změníte velikost stránky.
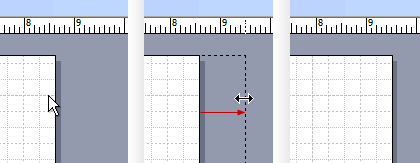
Změna velikosti stránky výkresu pomocí dialogového okna Vzhled stránky
-
Klikněte na Návrh a stiskněte Shift+F5 a otevřete dialogové okno Vzhled stránky .
-
Klikněte na kartu Velikost stránky.
-
V části Vlastní velikost zadejte velikost, kterou chcete mít na stránce, a klikněte na OK.
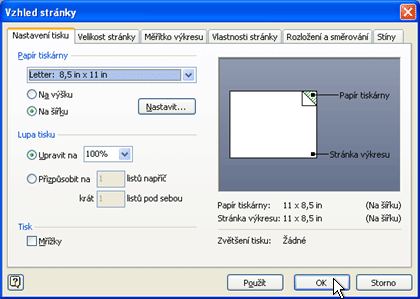
Poznámka: Změny velikosti stránky výkresu se vztahují pouze na stránku, kterou právě prohlížíte. Nezapomeňte také zadat správnou měrnou jednotku (palce nebo milimetry) do polí Vlastní velikost , když píšete velikost stránky.
Použití pásu karet Debata
Nejběžnější úkoly při vytváření diagramu debaty, jako je přidání hlavního tématu nebo uspořádání témat na stránce, můžete provádět kliknutím na tlačítka na pásu karet Debata .
K těmto nástrojům můžete snadno přistupovat, aniž byste museli přetahovat ukazatel ze stránky výkresu. Pokud například používáte Tablet PC, stačí jednou klepnout na pás karet Debata a umístit témata na stránku výkresu.
Pás karet Debata umožňuje přístup ke všem nástrojům navrženým speciálně pro šablonu Brainstorming . Kromě přidávání nebo uspořádání témat můžete pomocí příkazů na tomto pásu karet provádět takové akce, jako je změna typu existujícího tématu nebo přesunutí tématu na novou stránku.
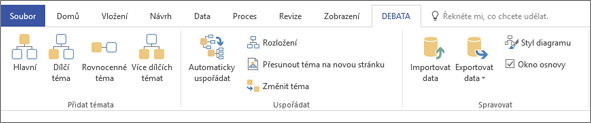
Vytvoření diagramu pomocí karty Debata
-
Na kartě Debata klikněte na Hlavní.
-
S vybraným obrazcem zadejte text, který má hlavní myšlenka představovat.
-
S vybraným obrazcem Hlavní téma klikněte na Dílčí téma.
Dílčí téma se připojuje k hlavnímu tématu a je podřízené hlavnímu tématu.
-
Zadejte název dílčího tématu.
Přidání dalších témat pomocí panelu nástrojů Debata
Další témata můžete do diagramu přidat jedním z těchto způsobů:
Přidání několika dílčích témat
-
Vyberte téma, ke které chcete přidat dílčí témata, a potom na panelu nástrojů Debata klikněte na Více dílčích témat.
-
V dialogovém okně zadejte text pro každé nové téma a po každém z nich stiskněte klávesu ENTER . Po dokončení přidávání všech požadovaných témat klikněte na OK.
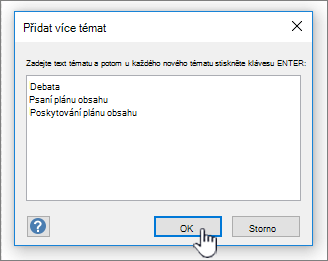
Přidání partnerského tématu
-
Vyberte téma, do kterého chcete přidat téma stejné úrovně, a potom na panelu nástrojů Debata klikněte na Partnerský vztah.
-
Zadejte název tématu.
Přidání jednoho tématu najednou
-
Vyberte téma, ke kterému chcete přidat téma stejné úrovně nebo dílčí téma, a potom na panelu nástrojů Debata klikněte na Partnerský nebo Dílčí téma.
-
Zadejte název tématu.
Uspořádání témat
Vzhled diagramu a maximalizaci místa na stránce výkresu můžete vylepšit následujícím způsobem:
-
Na panelu nástrojů Debata klikněte na Automaticky uspořádat.
Tip: Témata můžete ručně uspořádat tak, že vyberete témata, která chcete přesunout, a přetáhnete je na jiné místo na stránce. Když přesunete téma, jeho spojnice se automaticky přemístí a dílčí témata se přesunou s ním.
Použití místní nabídky
V libovolné aplikaci Microsoft Office je nabídka zástupce (nebo "kliknutí pravým tlačítkem") užitečným nástrojem, který můžete použít, když chcete rychle provést akci bez přesunutí kurzoru ze stránky. Místní nabídka obsahuje také standardní Visio příkazy stránky kreslení pro úkoly, jako je kopírování a vkládání obrazců.
Většina zkušených uživatelů používá metodu zástupce kvůli přístupnosti. V Visio můžete diagram snadno vytvořit pomocí této metody.
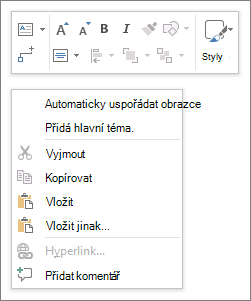
Vytvoření diagramu pomocí metody zástupce
-
Klikněte pravým tlačítkem na stránku výkresu a klikněte na Přidat hlavní téma.
-
S vybraným obrazcem zadejte text, který má hlavní myšlenka představovat.
-
Klikněte pravým tlačítkem myši na obrazec Hlavní téma a potom klikněte na Přidat dílčí téma.
-
Zadejte název dílčího tématu.
Přidání témat pomocí metody zástupce
Témata můžete do diagramu přidat několika způsoby:
Přidání několika dílčích témat
-
Klikněte pravým tlačítkem na téma, do kterého chcete přidat více dílčích témat, a potom klikněte na Přidat více dílčích témat.
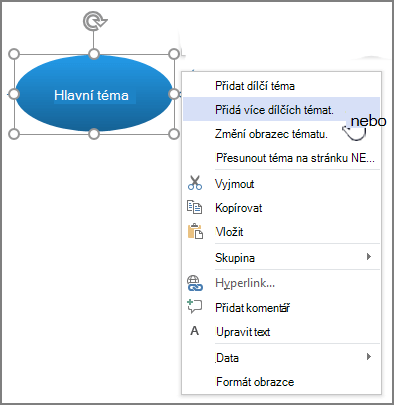
-
V dialogovém okně zadejte text pro každé nové téma a po každém z nich stiskněte klávesu ENTER . Po dokončení přidávání všech požadovaných témat klikněte na OK.
Přidání partnerského tématu
-
Klikněte pravým tlačítkem na téma, do kterého chcete přidat téma stejné úrovně, a klikněte na Přidat partnerské téma.
-
Zadejte text nového tématu.
Přidání tématu najednou
-
Klikněte pravým tlačítkem na téma, ke kterému chcete přidat téma stejné úrovně nebo dílčí téma, a klikněte na Přidat partnerské téma nebo Přidat dílčí téma.
-
Zadejte název tématu.
Uspořádání témat
Vzhled diagramu a maximalizaci místa na stránce výkresu můžete vylepšit následujícím způsobem:
-
Klikněte pravým tlačítkem do prázdné oblasti na stránce a potom klikněte na Automaticky uspořádat obrazce.
Tip: Témata můžete ručně uspořádat tak, že vyberete témata, která chcete přesunout, a přetáhnete je na jiné místo na stránce. Když přesunete téma, jeho spojnice se automaticky přemístí a dílčí témata se přesunou s ním.
Použití okna Osnova
Okno osnovy zobrazí stromovou strukturu diagramu debaty, která zachycuje hierarchické vztahy témat a kondenzuje všechny informace, které jsou rozloženy na více obrazcích a stránkách, do jednoho centrálního umístění. Tuto funkci použijte, když chcete uspořádat své nápady v lineárním zobrazení, aniž by to mělo vliv na vzhled diagramu a aniž byste museli přecházet tam a zpět mezi obrazci a stránkami.
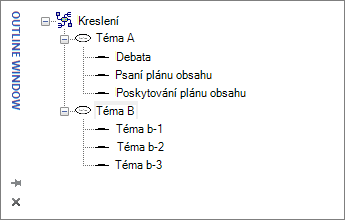
Zapnutí nebo vypnutí okna osnovy
Pokud chcete okno osnovy zapnout nebo vypnout, zaškrtněte na kartě Debata políčko Okno osnovy nebo jeho zaškrtnutí zrušte.
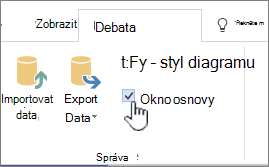
Vytvoření diagramu pomocí okna Osnova
-
V okně Osnova klikněte pravým tlačítkem na Výkres1 nebo na název uloženého souboru výkresu a potom klikněte na Přidat hlavní téma.
-
Klikněte pravým tlačítkem na Hlavní téma a vyberte Přejmenovat.
-
Zadejte text, který má hlavní myšlenka představovat.
-
Pokud chcete přidat dílčí téma, klikněte pravým tlačítkem na hlavní téma (nebo na jakékoli jiné téma) a potom klikněte na Přidat dílčí téma. Přejmenujte dílčí téma stejným způsobem, jakým jste přejmenovali hlavní téma.
Tip: Pokud chcete odstranit témata, klikněte pravým tlačítkem na téma a potom klikněte na Odstranit téma. Když odstraníte téma s dílčími tématy, odstraní se také všechna odpovídající dílčí témata. Téma můžete odstranit také tak, že vyberete téma, které chcete odstranit, a stisknete klávesu DELETE .
Přidání dalších témat do diagramu pomocí okna osnovy
Pokud chcete do okna osnovy přidat další témata, klikněte pravým tlačítkem na téma, ke kterému chcete přidat další témata, a potom klikněte na Přidat více dílčích témat. V dialogovém okně Přidat více dílčích témat zadejte názvy témat a klikněte na OK.
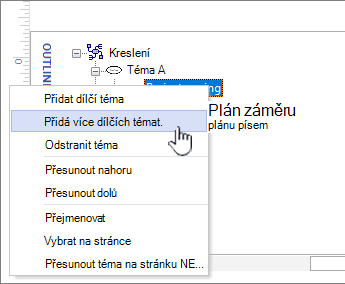
Změna tématu na dílčí téma
Protože okno osnovy zobrazuje témata v lineárním zobrazení, můžete ho použít k řízení hierarchické struktury témat. V okně Osnova můžete změnit téma na jiné dílčí téma přetažením názvu tématu na jinou úroveň.
Pokud chcete přesunout dílčí téma na vyšší úroveň (nebo nižší úroveň) v rámci hierarchie, přetáhněte název dílčího tématu nad téma vyšší úrovně (nebo téma na nižší úrovni). Pokud má dílčí téma, které jste přesunuli, odpovídající podtéma, přesunou se s ním také a změny se projeví ve vašem diagramu.
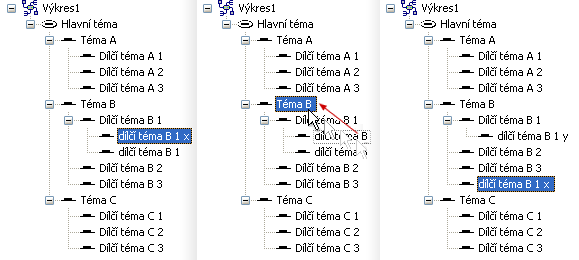
Poznámka: Zvýšení nebo snížení úrovně tématu v hierarchii pomocí okna Osnova automaticky změní strukturu diagramu.
Přesunutí tématu nahoru nebo dolů v okně osnovy
V okně osnovy můžete uspořádat témata nebo určit jejich prioritu, aniž by to mělo vliv na strukturu diagramu. Pokud například chcete určit prioritu témat, můžete přesunout témata s vyšší prioritou do horní části okna Osnova – uspořádání obrazců na stránce zůstane stejné.
-
Klikněte pravým tlačítkem na téma, které chcete přesunout, a potom klikněte na Přesunout nahoru nebo Přesunout dolů.
Tato změna se projeví jenom v okně Osnova. Pozice tématu v diagramu zůstane beze změny.
Použití obrazců debaty
Přetažením obrazců ze vzorníku Obrazce debaty získáte největší kontrolu nad umístěním témat na stránce výkresu a jejich typem propojení.
Poznámka: Vzhledem k tomu, že tato metoda nevyužívá automatizované funkce šablony Brainstorming, nemusí příkazy Automatické uspořádání a Okno osnovy vždy poskytnout očekávané výsledky.
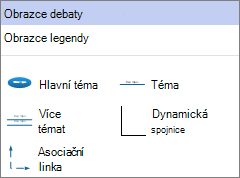
Vytvoření diagramu přetažením obrazců na stránku výkresu
-
Ze vzorníku Obrazce debaty přetáhněte obrazec Hlavní téma na stránku výkresu.
-
Zadejte text, který má hlavní téma představovat.
-
Pokud chcete přidat dílčí téma, přetáhněte na stránku obrazec Téma . S vybraným obrazcem Téma zadejte název tématu.
-
Více témat a dílčích témat můžete přidat přetažením obrazce Více témat na stránku. V dialogovém okně zadejte název témat a klikněte na OK.
Před propojením obrazců: Principy typů připojení
Topics se při přetažení ze vzorníku Obrazce debaty automaticky nepřipojí, takže je vhodné pochopit, jak konektory fungují v Visio.
Visio obsahuje dvě metody pro propojení témat v diagramu: tvar obrazce k obrazci a point-to-point. Každá metoda je navržená pro konkrétní situace a metoda, kterou byste měli použít, závisí na tom, jak pevný má být skutečný bod připojení.
Od obrazce k obrazci
Když přesunete obrazce, které jsou spojené s obrazcem, spojnice se přemístí, aby bylo připojení co nejpřímíjší. Pokud chcete vytvořit spojení obrazce k obrazci, přetáhněte konce spojnice do středu obrazce tak, aby se kolem obrazce tématu ohraničil červený rámeček.
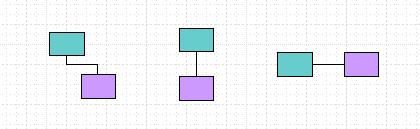
Point-to-point
Pokud je spojení point-to-point, konce spojnice jsou připevněny ke konkrétním bodům na každém obrazci. Pokud chcete spojení typu point-to-point, přetáhněte konce spojnice do bodu na obrazci, dokud se nezobrazí červený symbol X. Pokud obrazce přesunete, spojnice zůstane připojená k původním bodům.
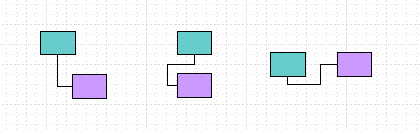
Identifikace typu připojení
Pokud chcete zjistit, jestli je spojení typu obrazec k obrazci nebo point-to-point, klikněte na spojnici a vyberte ji.
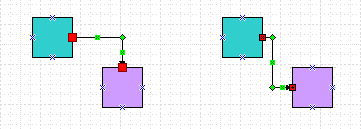
Pokud se konce spojnice změní na velké červené čtverce, je spojení tvarem k obrazci. Pokud se konce změní na malé červené čtverečníky se symboly (x nebo +), je spojení point-to-point.
Změna jednoho typu připojení na jiný
Pokud chcete změnit spojení obrazce k obrazci na bod k bodu, přetáhněte koncový bod spojnice mimo obrazec a potom ho přetáhněte zpět do spojovacího bodu označeného modrým symbolem x, kde se má připojit k obrazci.
Pokud chcete změnit spojení typu point-to-point na obrazec k obrazci, přetáhněte koncový bod spojnice přes obrazec kroku procesu tak, aby celý obrazec obklopil červený rámeček.
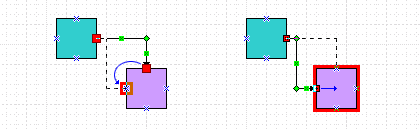
Témata připojení
-
Přetáhněte dynamickou spojnici ze vzorníku Obrazce debaty do prázdné oblasti na stránce.
-
Přetáhněte jeden konec spojnice na střed prvního obrazce, který chcete spojit, dokud nebude obrazec tématu obklopen červeným rámečkem.
-
Přetáhněte druhý konec spojnice do středu druhého obrazce, který chcete spojit, dokud nebude obklopen červeným rámečkem.
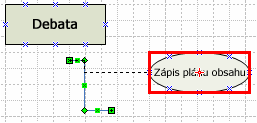
Když uvolníte myš a vyberete spojnici, zobrazí se každý koncový bod jako plný červený čtverec, který označuje, že obrazce jsou správně připojeny.
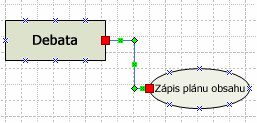
Zobrazit přidružení mezi tématy
Zvláštní vztah mezi dvěma tématy můžete v diagramu debaty zobrazit pomocí přímky přidružení, která se zobrazuje jako přerušovaná čára mezi přidruženými tématy. Na rozdíl od dynamického konektoru, který definuje hlavní strukturu diagramu, spojnice přidružení propojuje témata v různých větvích na stejné (hierarchické) úrovni.
Čára přidružení je pouze vizuální pomůcka a není zahrnuta v hierarchii diagramu. V okně Osnova se nezobrazuje přidružení mezi tématy.
Témata můžete propojit pomocí obrazce asociační čáry stejným způsobem, jakým používáte dynamickou spojnici. Když propojíte témata pomocí linky přidružení, přesměruje se při přesunu k tématům znovu.
V současné době je funkce mind-map vVisio – plán 1 aVisio – plán 2 dostupná jenom v angličtině.










