Poznámka: Snažíme se pro vás co nejrychleji zajistit aktuální obsah nápovědy ve vašem jazyce. Tato stránka byla přeložena automaticky a může obsahovat gramatické chyby nebo nepřesnosti. Naším cílem je to, aby pro vás byl její obsah užitečný. Mohli byste nám prosím dát ve spodní části této stránky vědět, jestli vám informace v článku pomohly? Pokud byste se rádi podívali na jeho anglickou verzi, najdete ji tady .
Soubor si můžete přiblížit, abyste ho viděli z větší blízkosti, nebo ho můžete oddálit, abyste viděli větší část stránky ve zmenšené velikosti. Určité nastavení přiblížení můžete taky uložit do dokumentu nebo šablony, prezentace nebo listu.
Rychlé přiblížení a oddálení zobrazení dokumentu, prezentace nebo listu
-
Na stavovém řádku, v pravém dolním rohu okna klikněte na posuvník Lupa.

-
Posunutím prstem na požadované procento přiblížení.
Tip: Pokud máte myš s rolovacím kolečkem směrem na něm můžete přiblížit či oddálení, podržte klávesu SHIFT a kolečka vpřed nebo vzad.
Výběr určitého nastavení přiblížení
Můžete vybrat stupeň přiblížení dokumentu, prezentace nebo listu na obrazovce.
Výběr nastavení přiblížení v Microsoft Office Wordu
Udělejte některou z těchto věcí:
-
Na kartě zobrazení ve skupině Lupa na tlačítko 100 %.

-
Na kartě Zobrazení klikněte ve skupině Lupa na Jedna stránka, Několik stránek nebo Šířka stránky.
-
Na kartě Zobrazení klikněte ve skupině Lupa na tlačítko Lupa a potom zadejte údaj v procentech nebo zvolte jiné požadované nastavení.
Tip: Pokud nastavení lupy zobrazit šedě, ujistěte se, že stránku pohyb není nastavený na Stranu. Na kartě zobrazení na pásu karet klikněte vlevo nastavení přiblížení zobrazí se Stránka pohyb. Ujistěte se, že je vybraná možnost svislé.
Výběr nastavení přiblížení v Microsoft Office PowerPointu
Udělejte některou z těchto věcí:
-
Na kartě Zobrazení klikněte ve skupině Lupa na Přizpůsobit velikosti okna.
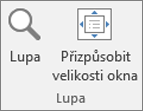
-
Na kartě Zobrazení klikněte ve skupině Lupa na tlačítko Lupa a potom zadejte údaj v procentech nebo zvolte jiné požadované nastavení.
Výběr nastavení přiblížení v Microsoft Office Excelu
Udělejte některou z těchto věcí:
-
Na kartě zobrazení ve skupině Lupa na tlačítko 100 %.
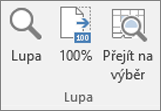
-
Na kartě Zobrazení klikněte ve skupině Lupa na Přejít na výběr.
-
Na kartě Zobrazení klikněte ve skupině Lupa na tlačítko Lupa a potom zadejte údaj v procentech nebo zvolte jiné požadované nastavení.
Uložení určitého nastavení přiblížení
Nastavení přiblížení si můžete uložit, abyste ho při příštím otevření aplikace Office měli stejné.
Uložení nastavení přiblížení ve Wordu
Pokud chcete uložit určité nastavení přiblížení dokumentu nebo šablony tak, aby se dokument nebo šablona vždycky otevřely s tímto nastavením přiblížení, musíte nejdřív v dokumentu nebo šabloně udělat nějakou změnu. Stačí třeba přidat a odstranit jednu mezeru. Dokument nebo šablona tak budou změněné a nastavení se uloží.
-
Otevřete dokument nebo šablonu, které chcete uložit s určitým nastavením přiblížení.
-
Na kartě Zobrazení klikněte ve skupině Lupa na tlačítko Lupa.

-
Zvolte nastavení, které chcete, a klikněte na OK.
-
Abyste měli jistotu, že se toto nastavení uloží, přidejte a odstraňte v dokumentu nebo šabloně jednu mezeru.
-
Klikněte na Soubor > Uložit.
Uložení nastavení přiblížení v PowerPointu a Excelu
-
Otevřete prezentaci nebo list, které chcete uložit s určitým nastavením přiblížení.
-
Na kartě Zobrazení klikněte ve skupině Lupa na tlačítko Lupa.
-
Klikněte na Soubor > Uložit.
Související témata
Vytvoření, použití nebo odstranění vlastního zobrazení v aplikaci Excel
Stáhnout a nainstalovat vlastní písma pro práci s Office










